IT
-
[Conference] Luniverse Web3 Day 참관기2023.05.22
-
[Event] 2023 Consensus Review in SEOUL 참관기2023.05.06
-
[EN] BLUR, revolutionizes global NFT trading2023.05.01
[Conference] Luniverse Web3 Day 참관기
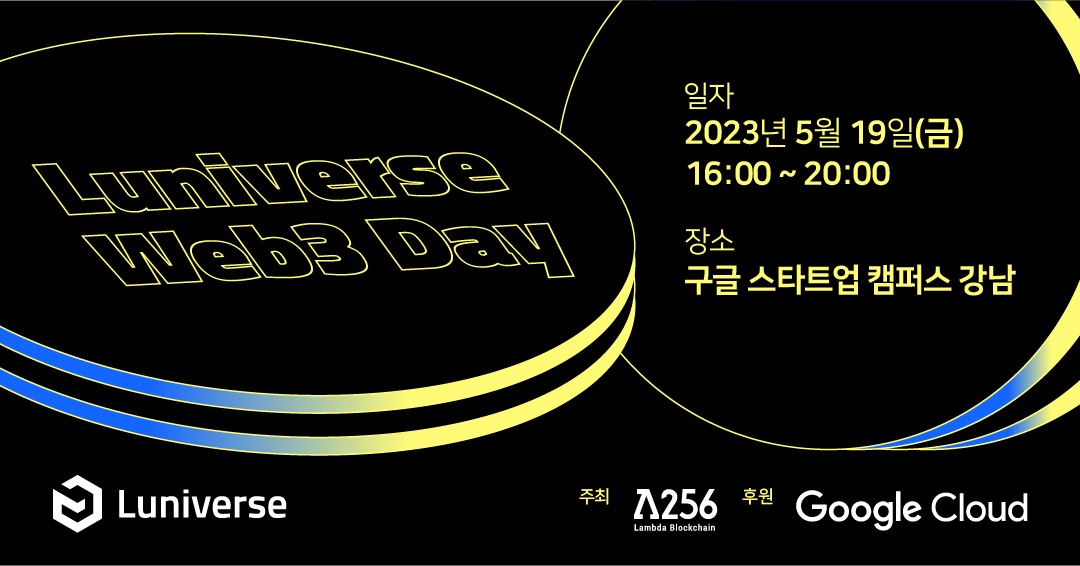
지난 19일 금요일, 구글 스타트업 캠퍼스 강남에서 있었던 람다256의 루니버스 웹3데이에 다녀왔습니다.
구글 스타트업 캠퍼스는 삼성역에서 살짝 언덕으로 올라가는 길에 있었습니다. 삼성역 갈 일이 있을 때 한번씩 지나가다 본 건물에 있었습니다. 지하로 에스컬레이터를 타고 내려가면 바로 구글 스타트업 캠퍼스가 나옵니다.

한 쪽에서는 컨퍼런스를 진행하고 있는데, 한 쪽에서는 카페처럼 생긴 곳이 있어서 특이했습니다. 입구에는 루니버스 행사를 알리는 배너가 기다리고 있네요.
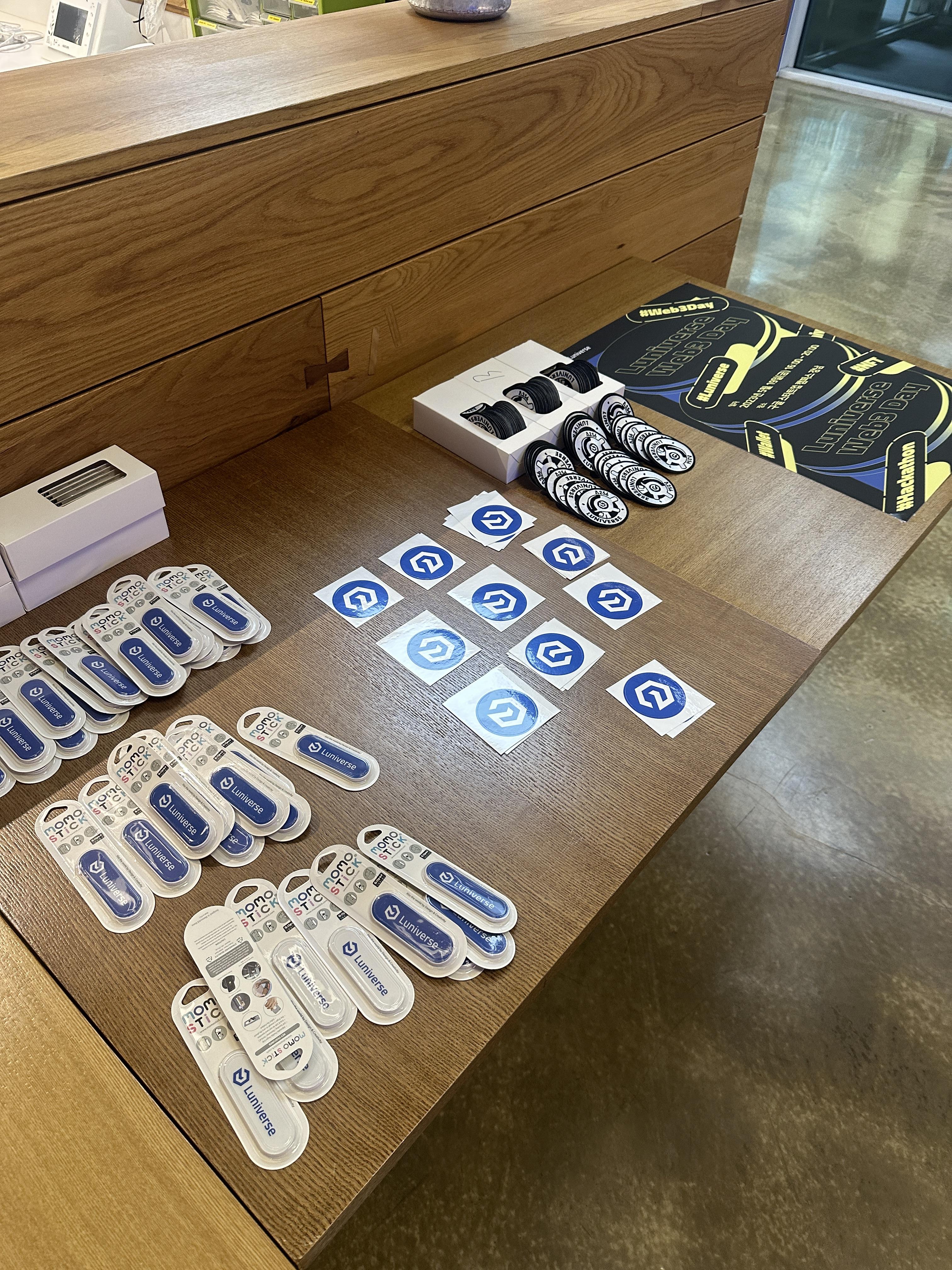
리셉션에는 루니버스 굿즈들을 나눠주셨습니다. 루니버스 로고 스티커, 와펜, 휴대폰 뒤에 부착해서 그립톡처럼 사용하는 스틱(?)이 있었습니다.
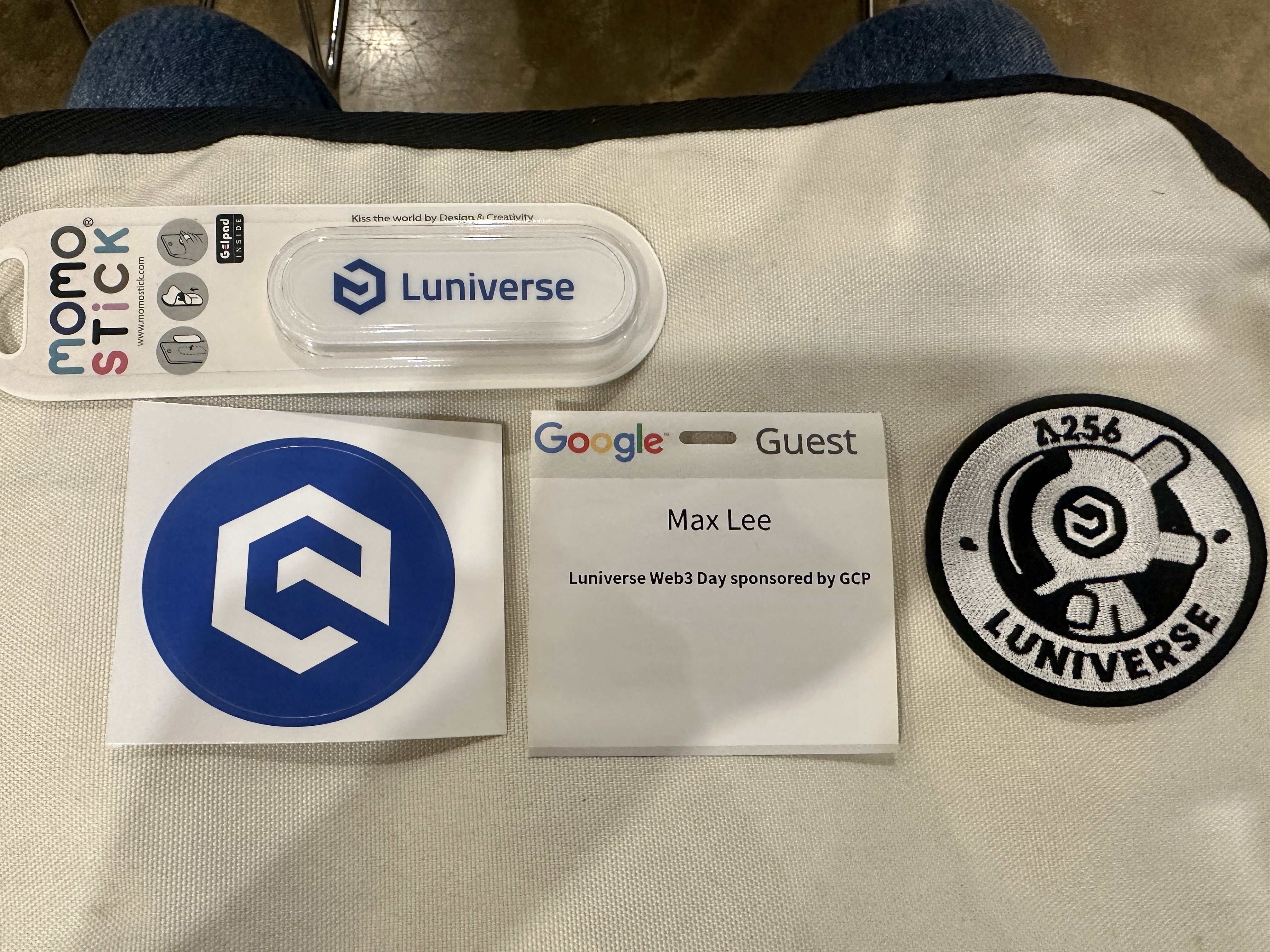
기념품과 입장할 때 영수증마냥 키오스크에서 나온 GUEST 명찰을 받아들고 자리로 갔습니다.

지난번에 갔던 Consensus in Seoul 행사에서 뵙고 인사드렸던 람다256의 Angela님이 사회를 맡으셨습니다. 금요일 오후에 진행된 행사치고는 꽤나 많은 분들이 모였습니다.

이 사진은 첫 세션이어서그런지 좀 비어보였지만

첫 세션 끝날 쯤에는 자리가 거의 비지 않고 꽉 찼습니다.
이번 루니버스 웹3데이 행사는 1,2부 세션으로 나눠져 진행됐습니다. 1부에는 키노트 세션이, 2부에는 루니버스 NOVA를 활용해 미션을 수행하는 미니 해커톤 프로그램이 있었습니다. 저는 개인사정상 2부 행사에는 참여하지 못했지만 개인적으로 NOVA는 한번 활용해볼 계획입니다.
1부에서 람다256의 CSO님이 NFT를 활용한 브랜드 강화 방안을 주제로 강연해주셨는데, 요즘 NFT와 관련된 내용을 강연에서 잘 다루지 않다보니 신선하다는 생각이 들었습니다. 당연하게도 키노트 내용이 아주 생각지도 못한 획기적인 사례다! 이런 것들은 아니었지만 이런 강연이 꾸준하게 열린다는 것만으로도 NFT의 미래를 조금은 긍정적으로 볼 수 있지 않을까 싶기도 합니다.
끝까지 참여해서 상품도 받고 했었다면 더 풍성한 참관기가 됐겠지만, 그렇지 못해 내심 아쉽기도 합니다. 다음에는 꼭 참여할 수 있었으면..
'IT > BlockChain' 카테고리의 다른 글
| OKX 점프스타트(Jumpstart) 소개 및 참여방법 (0) | 2024.02.02 |
|---|---|
| [Conference] 2023 Glitch Korea 참관기 (2) | 2023.05.27 |
| [Event] 2023 Consensus Review in SEOUL 참관기 (0) | 2023.05.06 |
| [KR] BLUR, 글로벌 NFT 거래의 새로운 바람을 일으키다 (1) | 2023.05.01 |
| [EN] BLUR, revolutionizes global NFT trading (0) | 2023.05.01 |
[Event] 2023 Consensus Review in SEOUL 참관기
CoinDesk에서 개최하는 글로벌 컨퍼런스 2023 Consensus가 4월 26-28일 열렸었습니다. 아주 큰 행사고 많은 연사들이 참여해 1년간의 블록체인 인사이트를 공유하고 나누는 자리입니다만, 아무래도 미국에서 열리다보니 국내에서는 참여하기가 힘들죠. CoinDesk Korea가 지난 5월 3일 2023 컨센서스 리뷰 인 서울이라는 이름으로 드림플러스 강남에서 2023 컨센서스의 리뷰 행사를 개최했고, 저도 다녀오게 되었습니다. UDC를 비롯해 블록체인 행사가 많이 열려도 참석해본 적이 거의 없었는데 최근에는 많이 찾게 되는군요.

드림플러스 강남 지하에 마련된 행사장에서 2023 Consensus Review in SEOUL이 진행됐습니다. 오전 10시부터 시작되어서 11시 40분정도까지 진행되고 네트워킹 후에 끝이 났었어요.
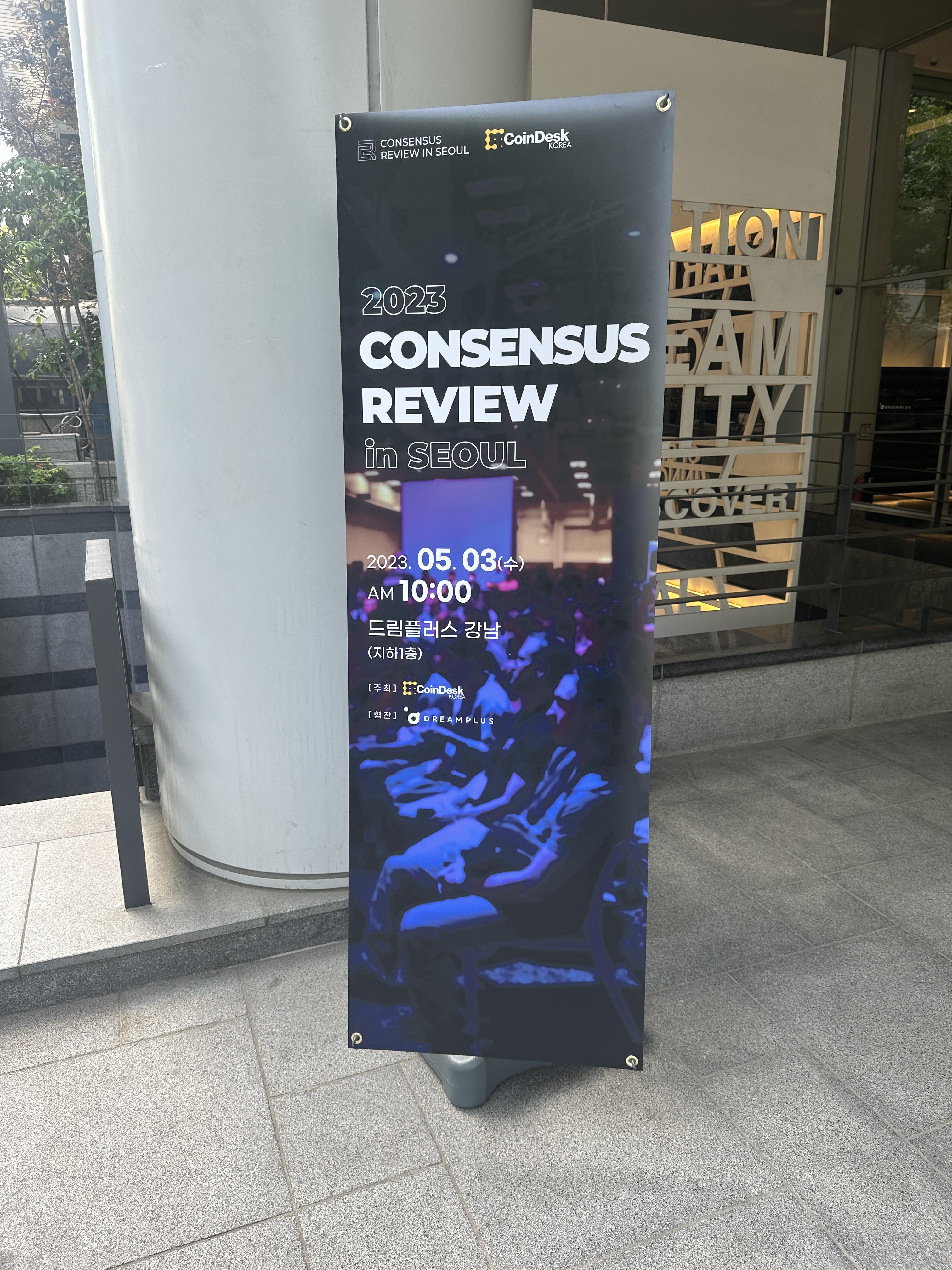
드림플러스 입구에 행사 안내 배너를 찾아볼 수 있었습니다. 행사 당일 오전에 강남에는 바람이 많이 불었는데도 쓰러지지 않고 잘 버티고 있더군요.
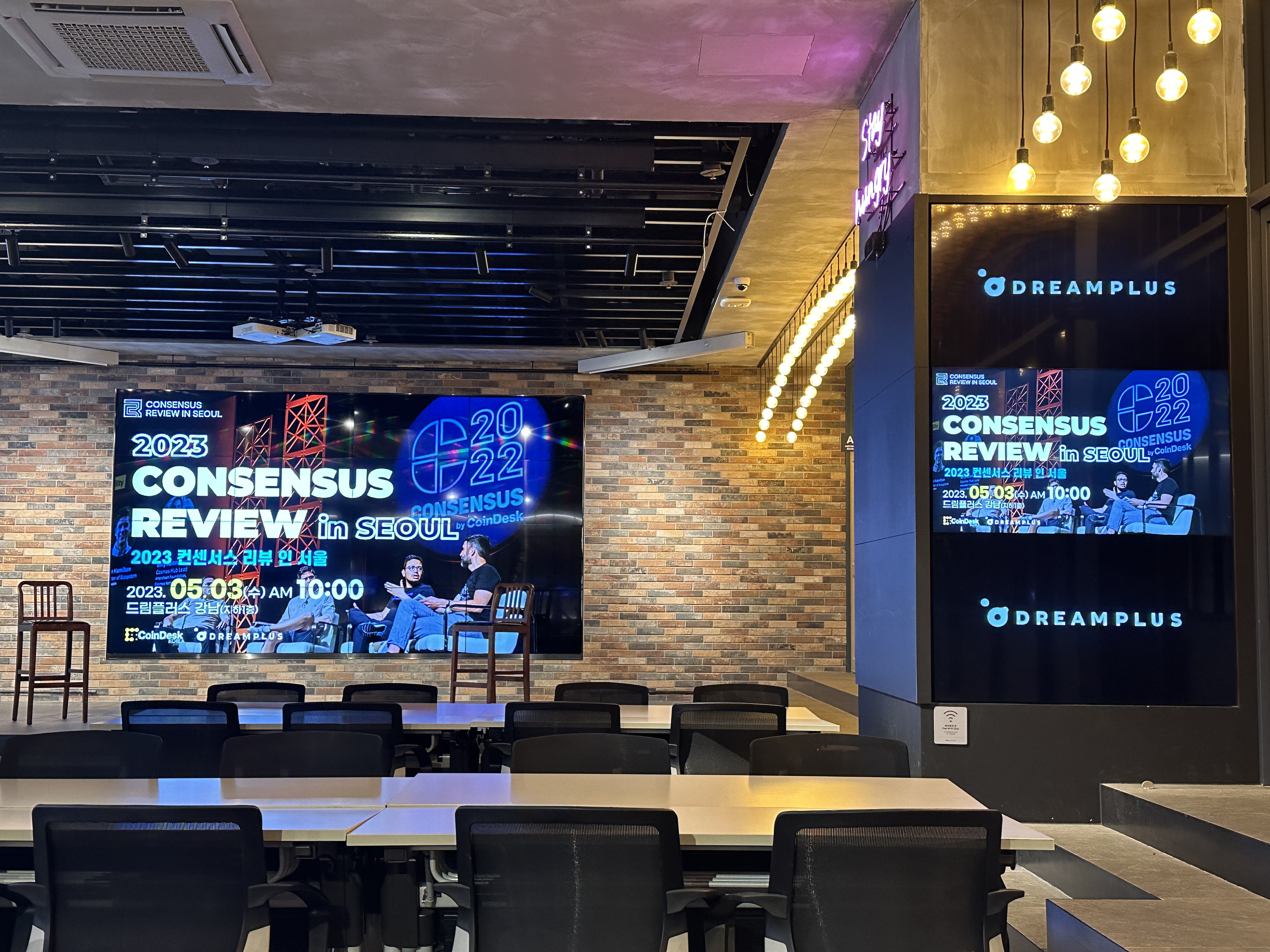
지하 1층, 행사장에 도착했습니다. 15분정도 전에 도착했는데, 사람이 거의 없더군요. 자리가 다 안차려나 싶었는데, 5분전 갑자기 사람들이 몰려오기 시작했습니다. 결국 세팅된 자리는 만석가까이 됐던 것 같네요.
행사장 한 켠에 마련되어있던 핑거푸드는, 칠리즈 행사 때도 봤던 것 같은 그 느낌. 전반적으로 맛있었습니다. 아침 안먹은지 10년다되어가는데, 강제로 흡입.
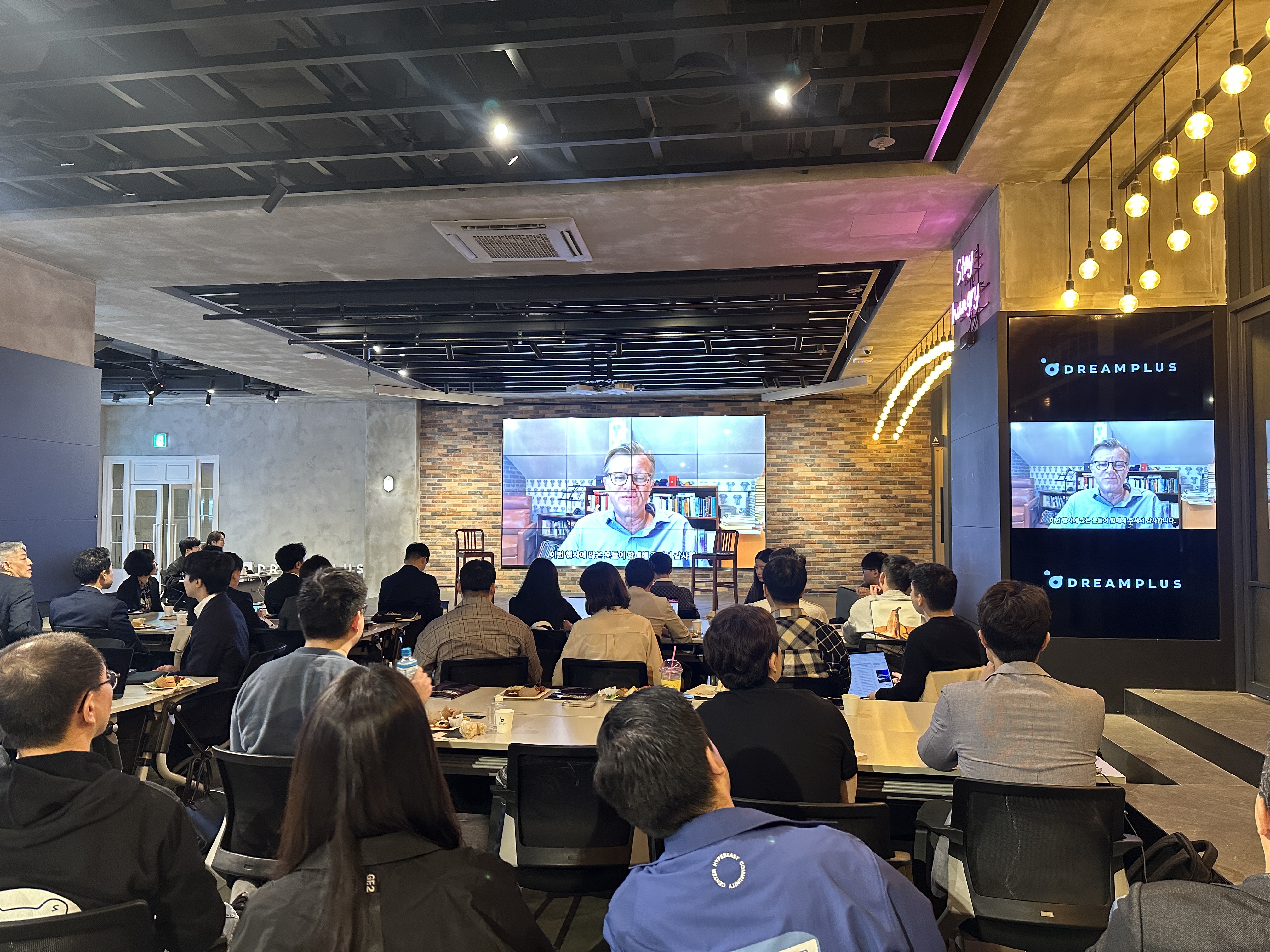
첫번째 세션의 막은 코인데스크 US의 칼럼니스트 마이클 케이시가 열었습니다. 직접 오신건 아니고 녹화된 영상을 틀어주셨는데, 찍어놓은 사진보니까 노량진에서 인터넷강의 듣는 학원같기도 하고 그렇네요.
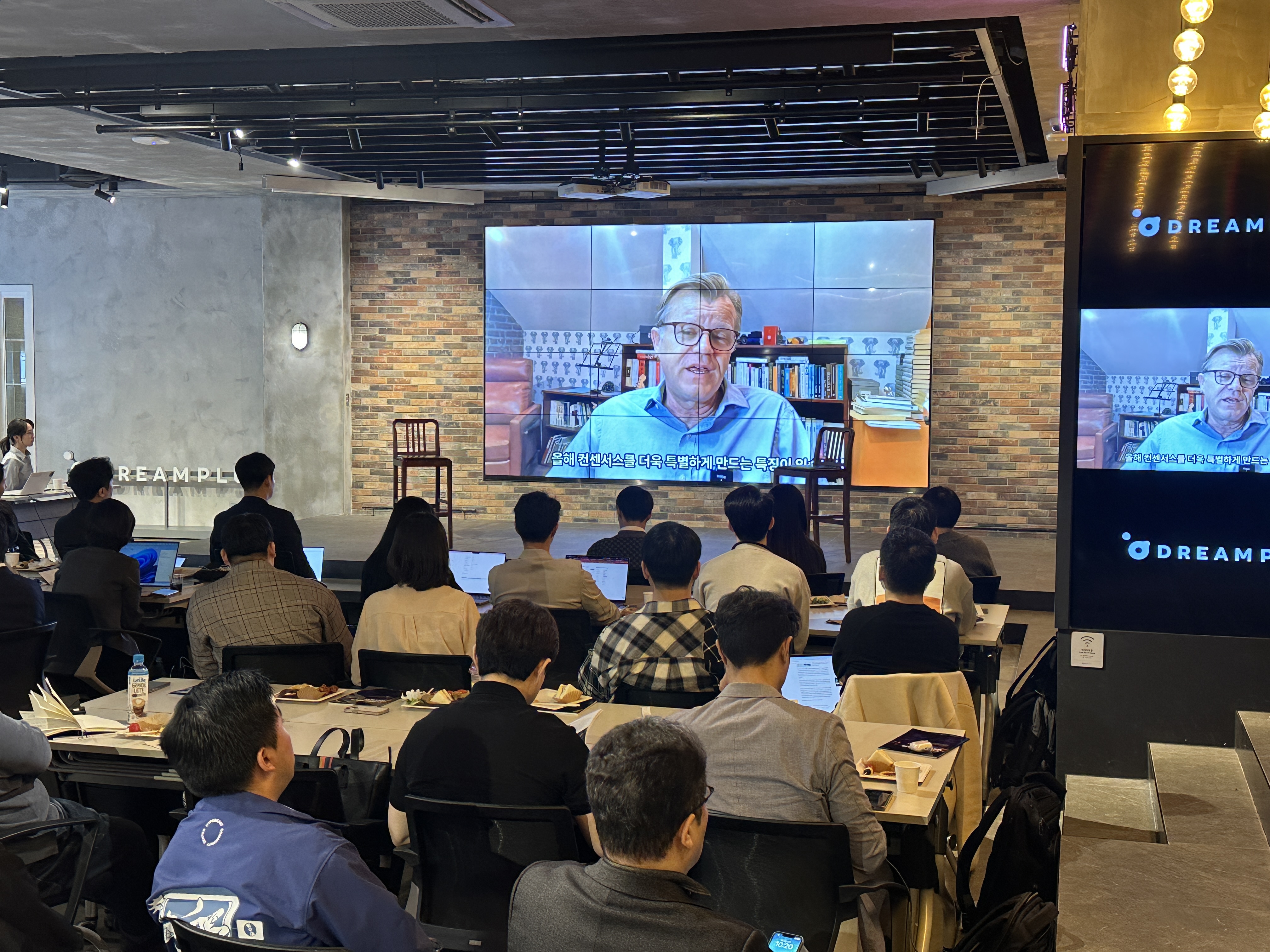
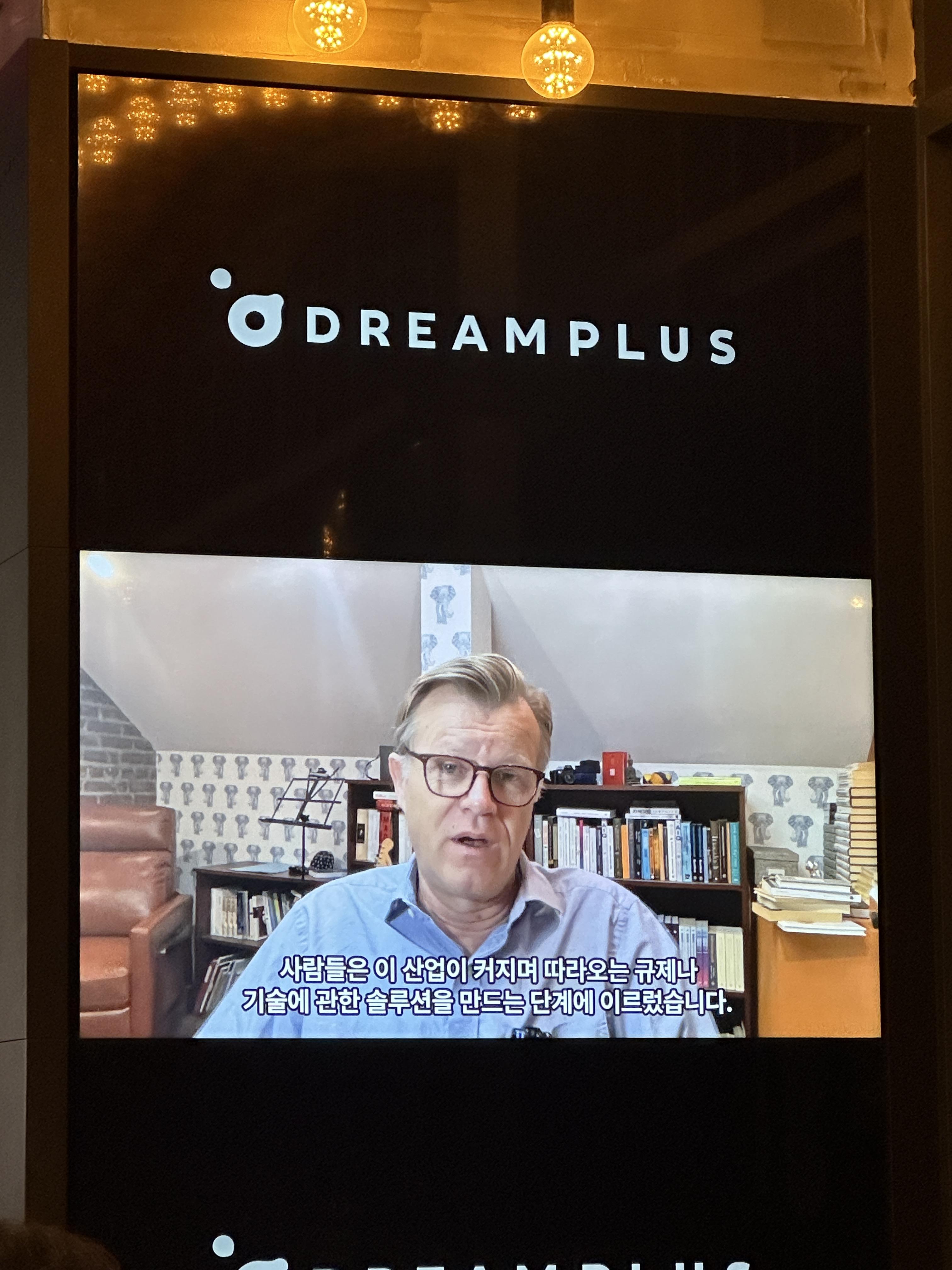
제 자리는 좀 뒷편이라 메인 스크린보다는 오른쪽에 마련된 미니 스크린이 조금 덜 잘보이더라구요. 화질도 이쪽이 조금 더 좋았던 것 같기도하고..
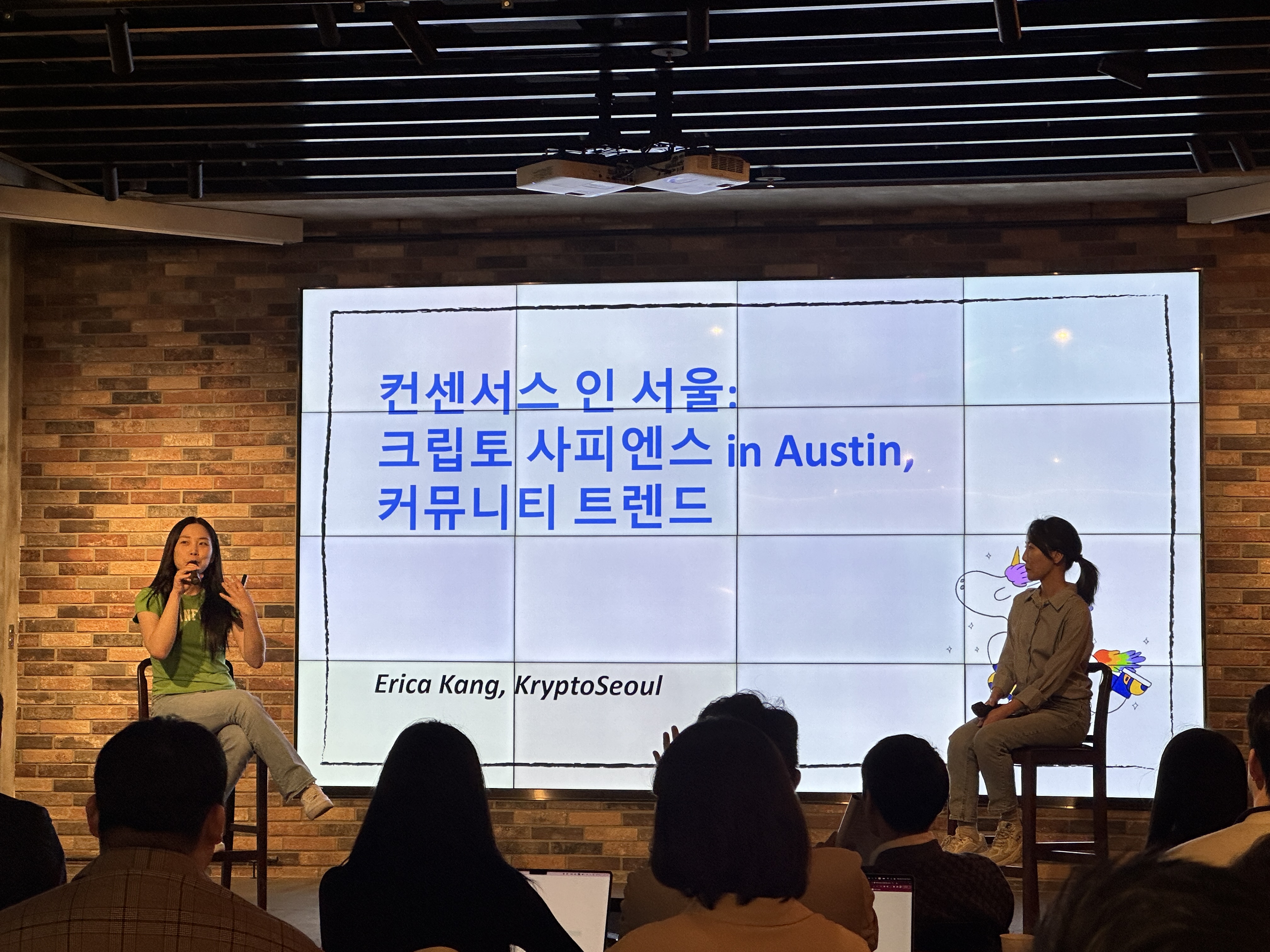
이번 행사는 쉬는 시간없이 바로바로 진행됐습니다. 두번째 세션으로 크립토 서울의 대표를 맡고 계신 에리카 강님이 이어주셨습니다. 토크쇼에 가까운 느낌으로 진행됐고, 현장 분위기에 대한 이야기를 많이 해주셨습니다.
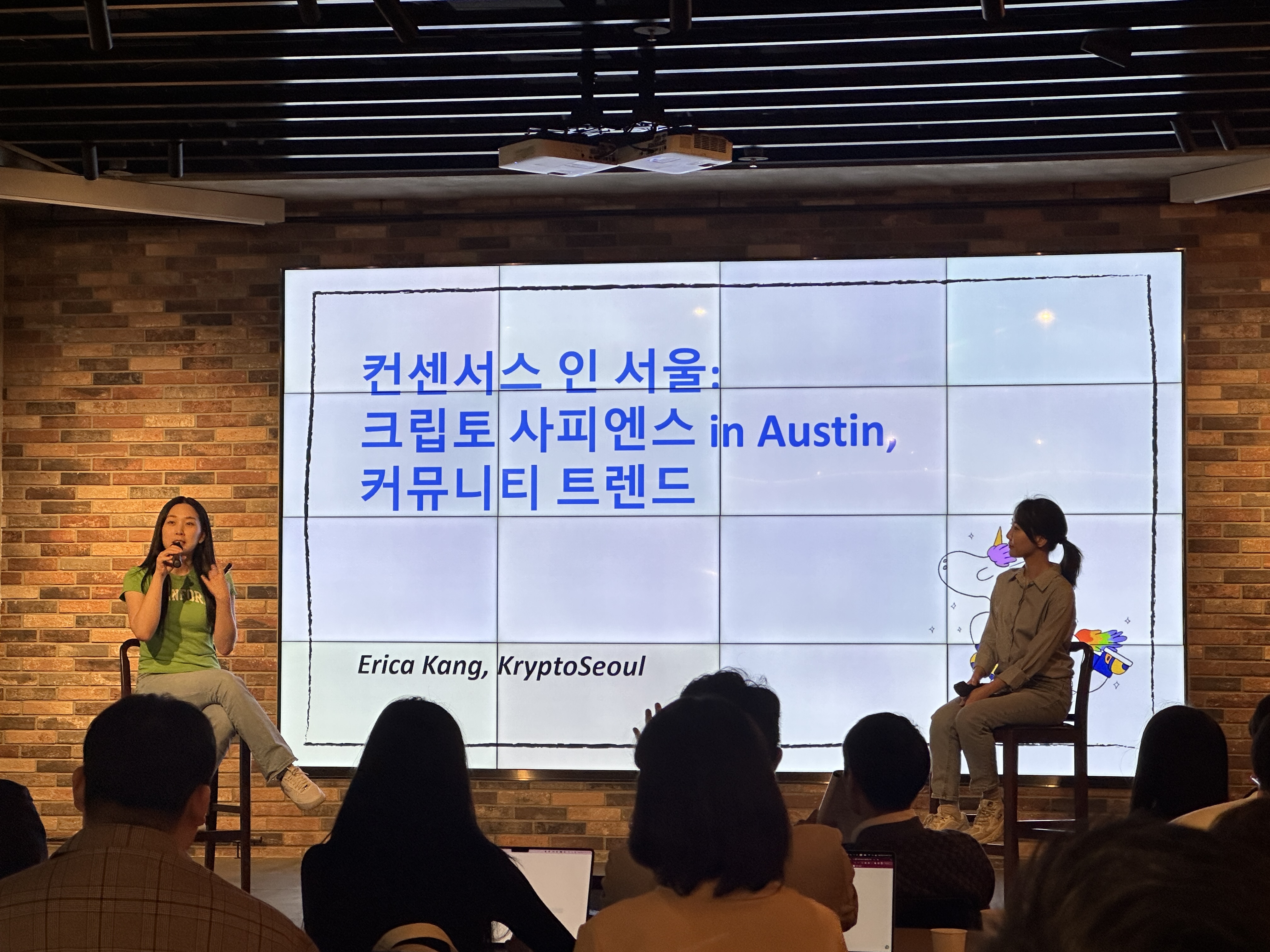
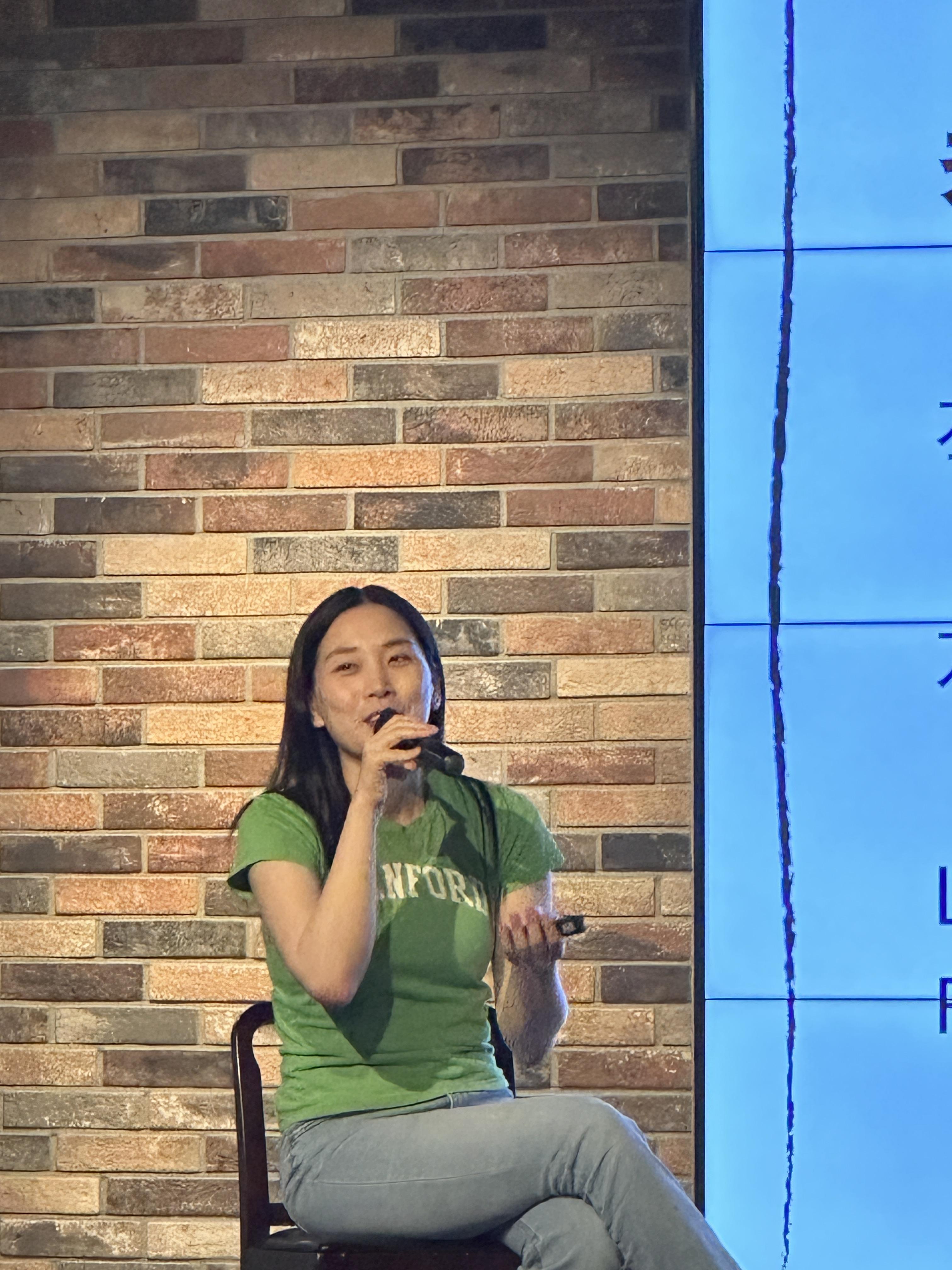
행사 끝나고 네트워킹때 잠깐 인사드렸는데 키가 엄청 크셨던걸로 기억이 나네요. 영어를 아주 아주 본토발음으로 하셔서 인상깊었습니다. (부러웠습니다)
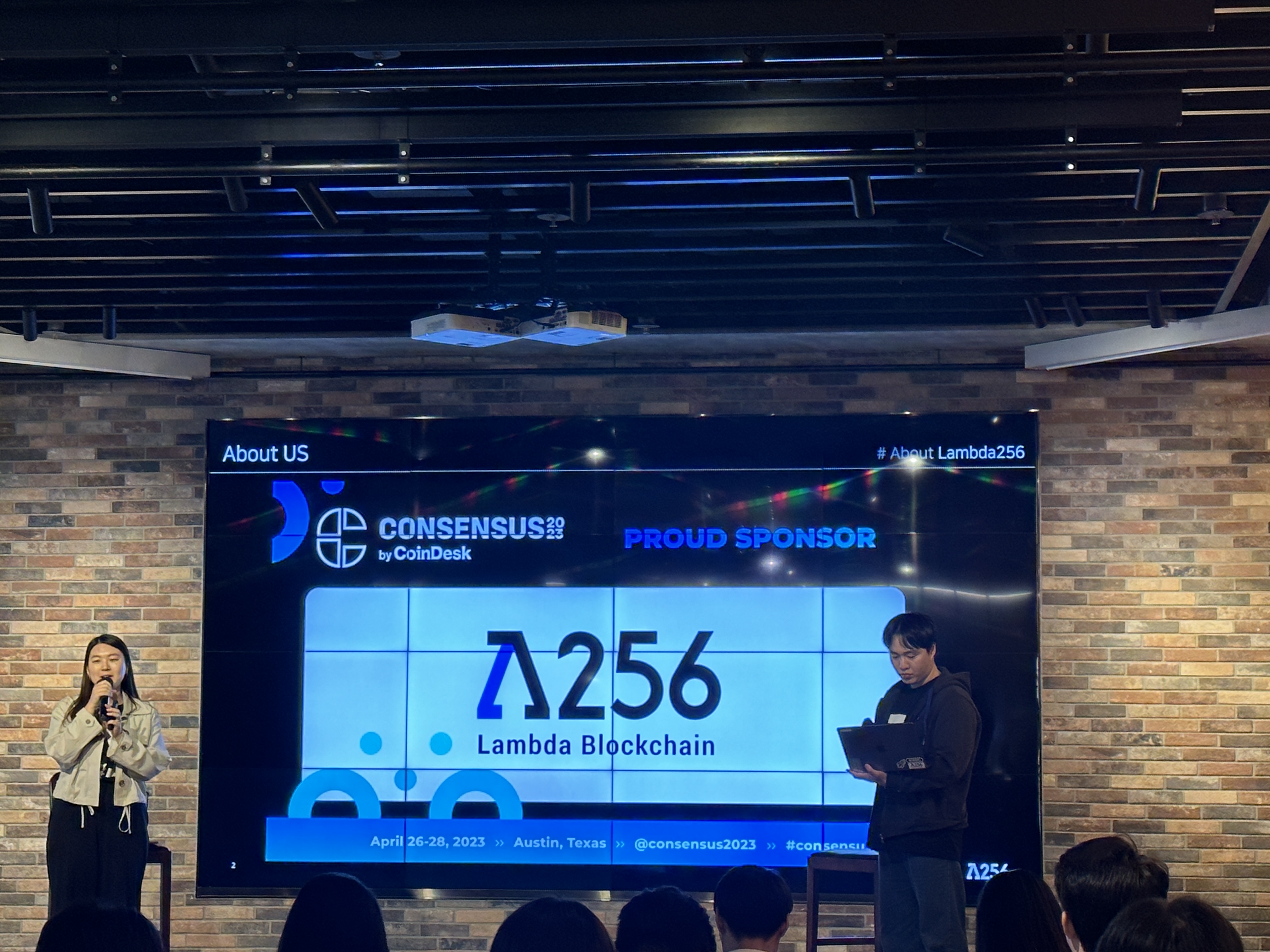
세번째 세션은 람다256의 마케팅을 담당하시는 정민경 팀장님과 임건우 PM님이 이어갔습니다. 람다256은 이번 컨센서스에서 부스도 운영을 하셨더군요. 생생한 현장의 느낌을 많이 전해주셨습니다.
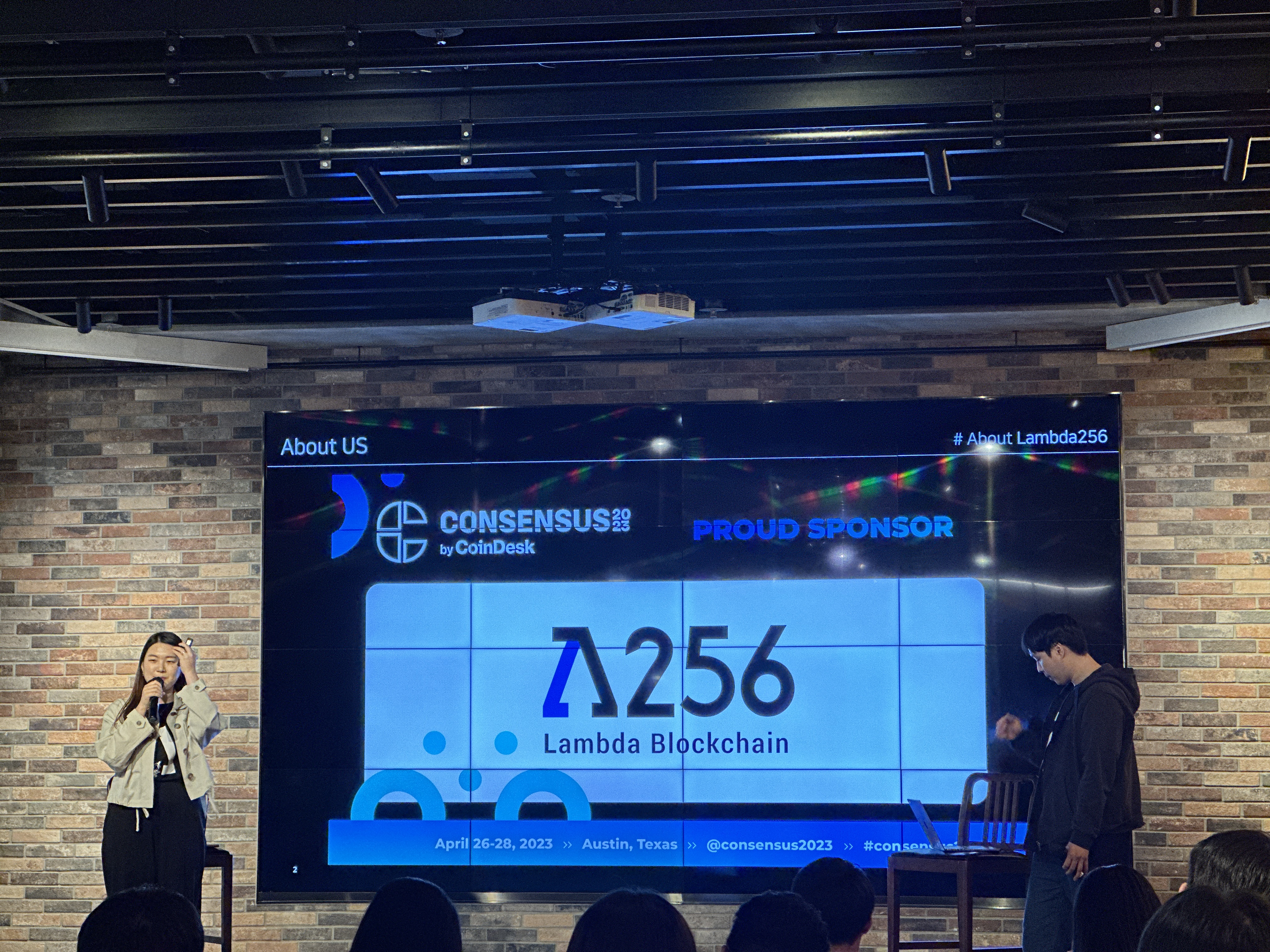


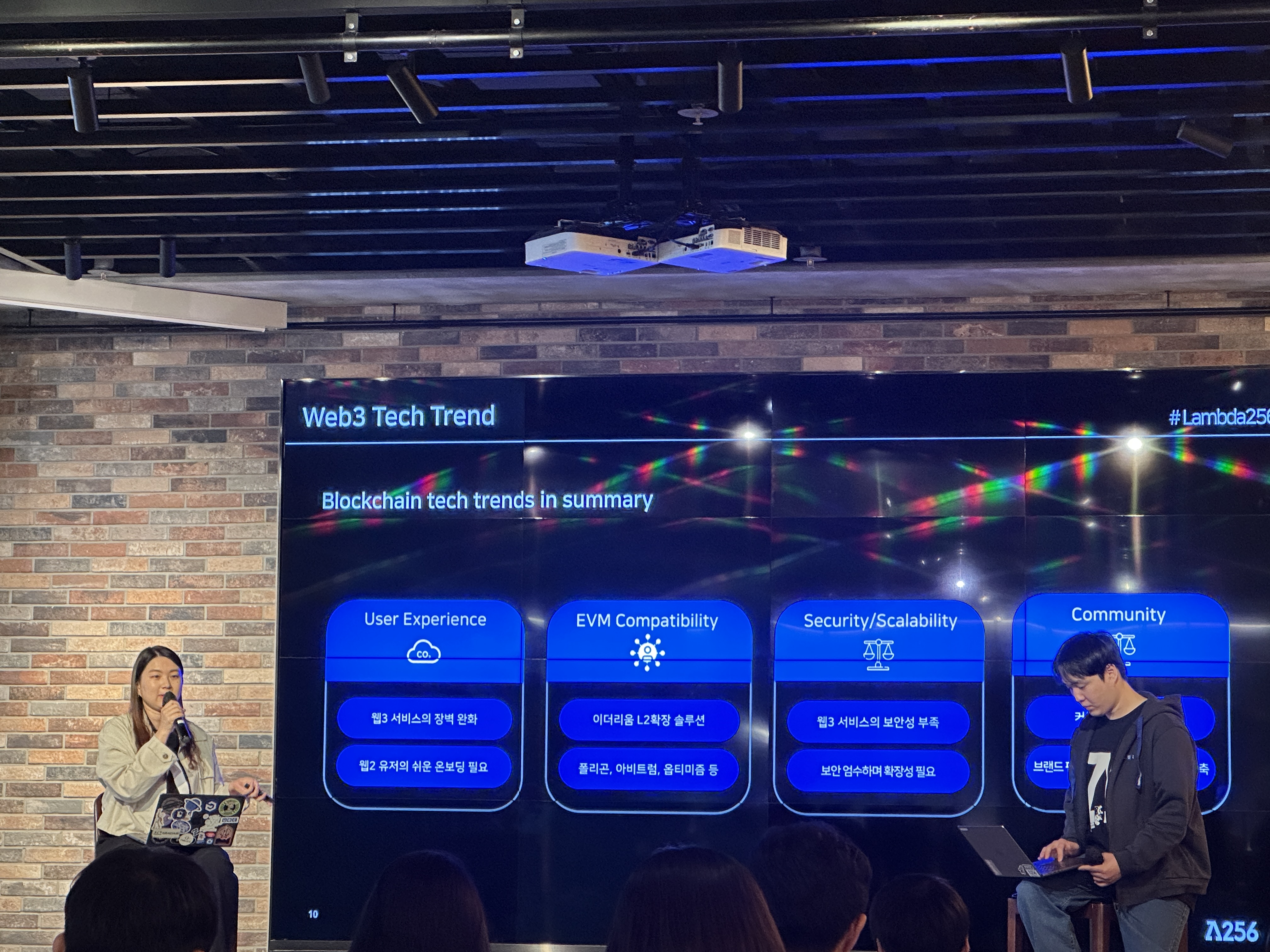
B2B에 집중하셔서 이번 행사를 보셨다는 느낌을 받는게, 개인으로 참석하신게 아니라 회사를 대표해서 참석하신거다보니 아무래도..?

쉼없이 달리는 중인 2023 컨센서스 리뷰 인 서울. 네번째 세션은 법, 정책부분을 중점적으로 말씀해주신 고려대학교 정보보호대학원의 장규현 교수님이 맡으셨습니다. 두 학기 째 다니면서 대부분 교수님은 다 인사를 드리거나, 최소한 얼굴 정도는 알고 있었는데 처음 보는 분이셨습니다. 연구교수님이셔서 그런 것 같긴한데, FTX 사태 이후 첫 컨센서스 행사다보니 FTX 사태에 대한 법적, 정책적인 이슈에 대해 많이 다루었다고 전해주셨습니다.
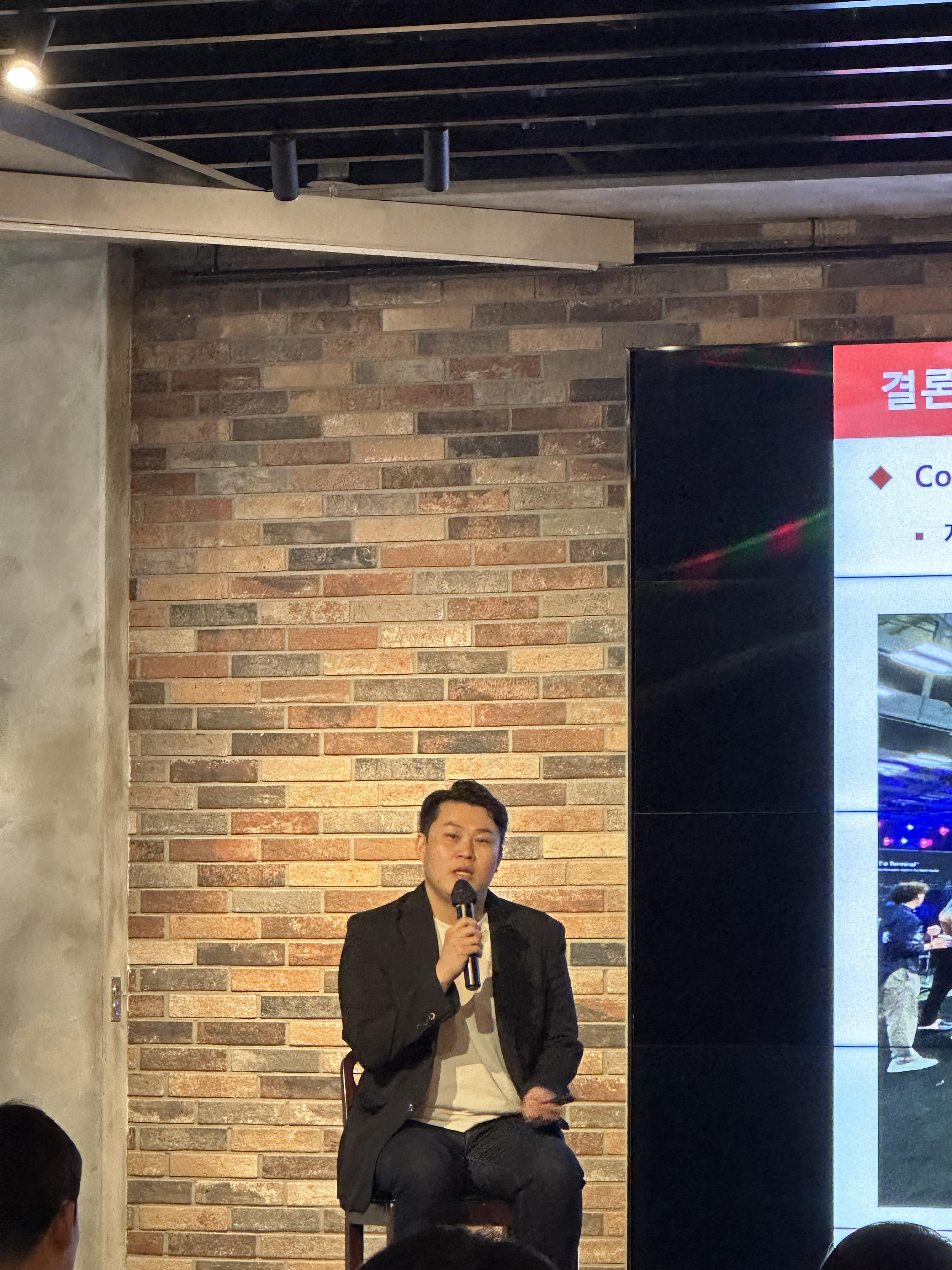
FTX 사태가 블록체인 업계의 큰 충격을 가져다준 사건이다보니 이번 행사에서 중요하게 다뤄진 것 같더군요. 강의를 하셔도 잘 하실 것 같다는 느낌이 들었습니다. 쏙쏙..

마지막 세션은 CoinDesk 행사니까, CoinDesk Korea의 기자분이 직접 마무리를 하는 그림? 김제이 기자님이 Finance 관련 분야에 대한 이야기를 해주셨습니다. 마이크가 문제가 있었는지 조금 뒤쪽에 있던 저는 무슨 말씀하시는지 잘 들리지 않더군요. 두꺼운 대본을 읽으시는 모습이 MC 같아보이시기도 하고 그랬습니다.
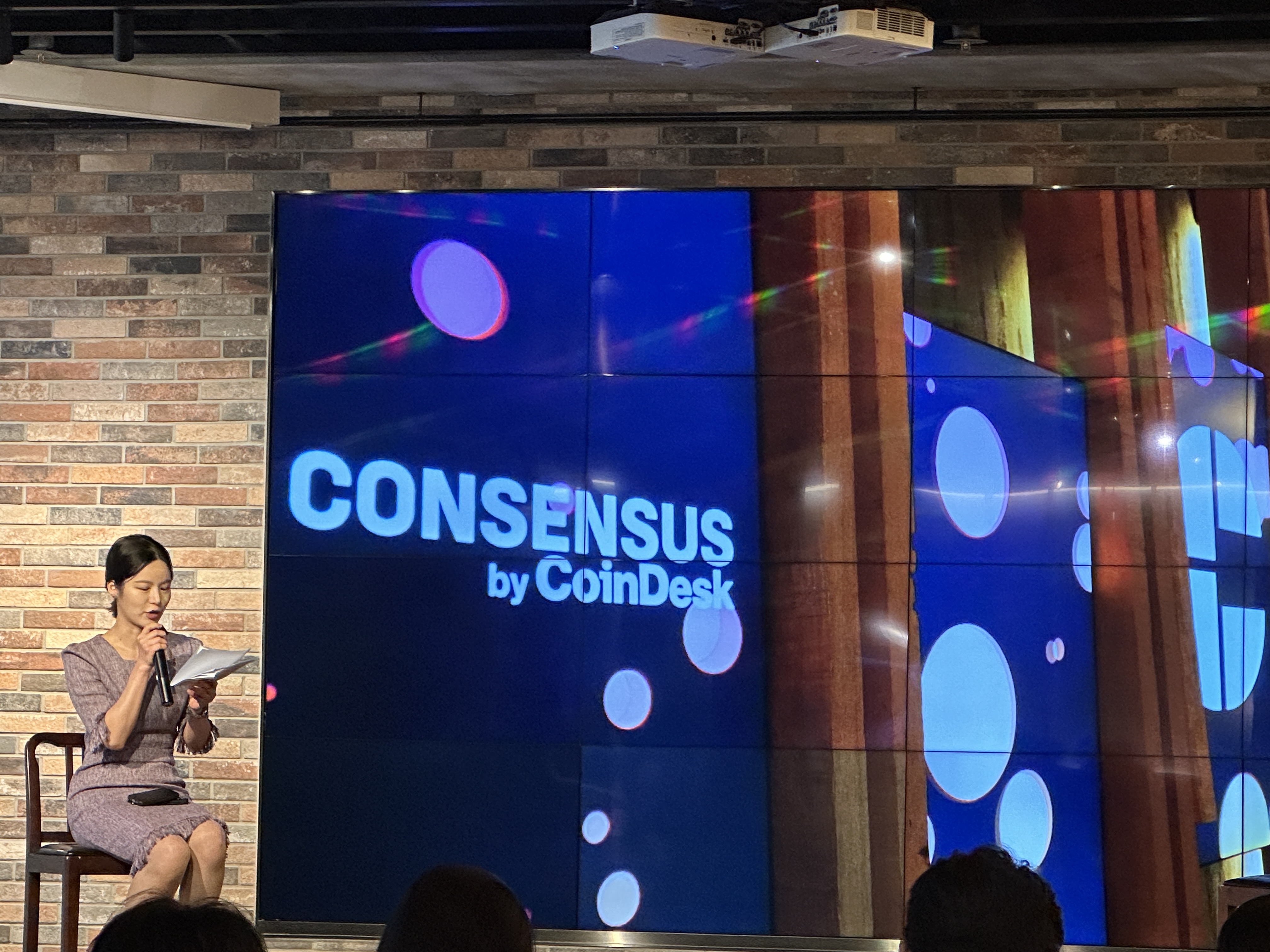
2023 Consensus Review in SEOUL 행사는 이렇게 다섯개의 세션을 끝으로 마무리됐고, 간단한 네트워킹 이후에 끝났습니다. 연사로 참여하신 분들 중에 개발자분이 없으셔서 그런지 기술과 관련된 내용은 거의 다뤄지지 않았던 점에서 조금은 구체적인 이야기보단 두루뭉실한 이야기가 많았던 것으로 기억합니다. 현장 분위기에 대해 많이 알고 싶긴했지만 말로 전달하는 것에는 한계가 있을 수 밖에 없긴하죠. 다만, 이런 행사를 통해 실제 행사에 참석하지 못한 저같은 사람들도 현장의 느낌을 조금은 전달받을 수 있다는게 좋은 점으로 남았습니다. 2024 Consensus는 텍사스 오스틴에서 5월 29일 ~ 6월 1일에 열린다고 합니다. 내년에는 직접 가서 행사에 참여해보고 싶다, 현장 분위기를 나도 직접 느껴보고 싶다 라는 생각이 들었습니다.
네트워킹까지 귀한 시간이 됐던 2023 Consensus Review in SEOUL 행사 참관기였습니다.
'IT > BlockChain' 카테고리의 다른 글
| [Conference] 2023 Glitch Korea 참관기 (2) | 2023.05.27 |
|---|---|
| [Conference] Luniverse Web3 Day 참관기 (0) | 2023.05.22 |
| [KR] BLUR, 글로벌 NFT 거래의 새로운 바람을 일으키다 (1) | 2023.05.01 |
| [EN] BLUR, revolutionizes global NFT trading (0) | 2023.05.01 |
| [Conference] 2023 Busan Blockchain Conference 참관기 (0) | 2023.04.29 |
[KR] BLUR, 글로벌 NFT 거래의 새로운 바람을 일으키다
세계 최대 NFT 마켓플레이스로 불리던 OpenSea를 누르며 혜성같이 등장한 새로운 NFT 마켓플레이스가 있다. 출시 4개월만에 거래량 기준 글로벌 1위를 달성한 Blur가 그 주인공이다. OpenSea의 장기 독주로 굳어져가던 NFT 마켓플레이스 업계가 신입의 등장에 크게 흔들리는 모양새다.
프로 트레이더를 위한 NFT 마켓플레이스, Blur
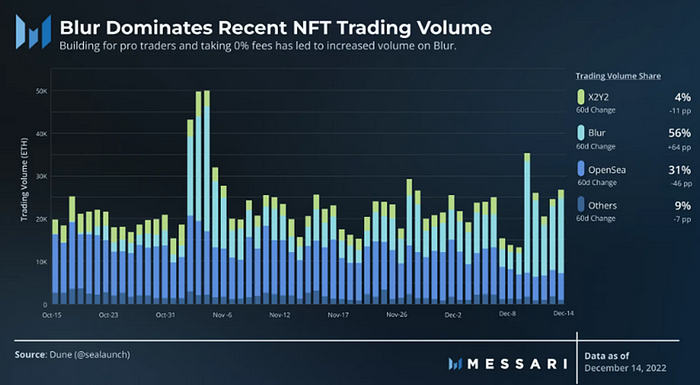
Blur가 NFT 마켓플레이스의 상당히 늦은 후발주자임에도 불구하고 정식 서비스 출시 4개월만에 글로벌 1위를 달성한 요인으로 Blur의 효과적인 포지셔닝을 꼽는다. Blur는 NFT를 전문적으로 거래하는 트레이더를 위한 플랫폼으로 설계된 마켓플레이스다. 프로 트레이더들에게 최적화된 마켓플레이스라는 영역을 노려 큰 성공을 거두었다는 평이다.
Blur가 프로 트레이더를 위한 플랫폼으로 포지셔닝을 성공적으로 한 요소로 크게 NFT 프로 트레이더를 위해 특화된 UI와 에어드랍을 꼽는다. Blur는 포트폴리오 분석, 스윕 기능, 낙찰을 위해 마지막 순간 입찰하는 스나이핑 도구 등 프로용 툴을 제공한다. 다른 마켓플레이스에 이런 기능이 없는 것은 아니지만, 이런 툴들을 종합적으로 갖춰 NFT 시세 차익 거래에 초점을 맞춘 플랫폼은 Blur가 최초다. 여기에 자체 토큰의 도입으로 거래량을 증가시킬 수 있었다. NFT 거래에 따라 차등 지급하는 에어드랍이 OpenSea를 능가하는 거래량을 만들어내는데 큰 역할을 한 것으로 풀이된다.
토큰으로서의 Blur
Blur는 4월 26일 코인마켓캡 기준 시가총액 127위의 토큰으로 총 공급량 30억개 중 시중에는 약 4억 4천만개 정도가 유통되어 있다. 토큰 개당 가격은 796원 정도 선에서 거래가 이루어지고 있으며 시가총액은 약 3500억원에 이른다. 상당히 높은 이 Blur의 시가총액 대부분은 상위 10위권의 보유자들이 가지고 있다. Blur 토큰은 전체 소유자 4만 지갑 중 상위 10위권 내 보유자가 전체의 94.33%를 보유하고 있는 중앙집중도가 상당히 심한 토큰이다. 전체 공급량의 48.5%를 한 지갑 주소에서 보유하고 있기 때문이다. 이는 상당히 최근인 2022년 10월 출시된 이후 에어드랍을 통해 시장 점유율을 높여가는 초기 단계이기 때문인 것으로 풀이된다. Blur의 에어드랍은 Care 패키지 형태로 배포되고 있으며, 주로 Blur NFT 마켓플레이스에서 활발하게 활동한 트레이더들을 대상으로 드랍이 이루어지고 있다. 현재 Coinbase, KuCoin, Kraken, OKX 등의 글로벌 대형 거래소를 통해 손쉽게 Blur 토큰을 구매할 수 있다.
Blur와 커뮤니티
Blur는 23.7만 팔로워의 트위터와 13만명의 디스코드 채널을 SNS로 운영중에 있다. 출시 시기를 감안하면 상당히 빠른 속도로 SNS를 성장시킨 셈이다. NFT 마켓플레이스의 특성상 유저 간의 커뮤니티를 통한 자발적인 정보 공유와 토론이 이루어진 것으로 보인다. OpenSea의 트위터 팔로워 수 200만에는 못미치지만, 디스코드 멤버 23만명에는 상당히 빠른 시간내에 근접하고 있어 OpenSea에 비해 Blur가 프로 트레이더들에게 많은 관심을 받는 플랫폼임을 체감할 수 있다.
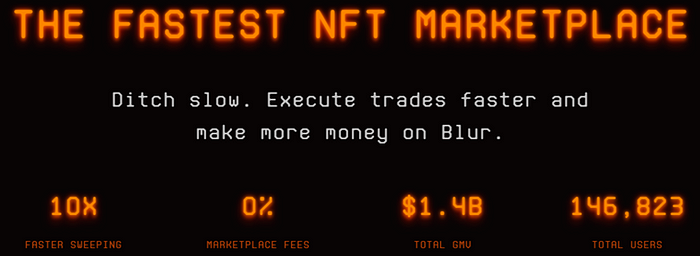
NFT Winter의 신선한 봄바람이 된 Blur
비교적 최근까지 NFT 시장은 OpenSea의 수년간의 독주와 테라-루나 사태와 FTX 파산 등으로 불어온 크립토 윈터에 의해 시장성을 잃었다는 평가가 지배적이었다. 시장 분위기가 환기되기를 기다리며 출시가 연기된 프로젝트도 많았던 시장에서, Blur는 NFT 시장의 핵심적인 핀포인트 포지셔닝에 성공하며 열풍을 불러일으키는데 성공했다. 비록 평가를 하기에는 단기간이지만 Blur의 NFT 시장에서의 신선한 바람은 트레이더뿐만 아니라 NFT 관련 프로젝트, 산업 전반의 환기를 불러일으키는데 큰 역할을 한 것으로 보인다.
'IT > BlockChain' 카테고리의 다른 글
| [Conference] Luniverse Web3 Day 참관기 (0) | 2023.05.22 |
|---|---|
| [Event] 2023 Consensus Review in SEOUL 참관기 (0) | 2023.05.06 |
| [EN] BLUR, revolutionizes global NFT trading (0) | 2023.05.01 |
| [Conference] 2023 Busan Blockchain Conference 참관기 (0) | 2023.04.29 |
| [EN] Chainlink : the God of decentralized oracle networks (0) | 2023.04.08 |
[EN] BLUR, revolutionizes global NFT trading
A new NFT marketplace has taken the world’s largest NFT marketplace, OpenSea, by storm. It’s Blur, which just four months after launching became the number one global marketplace by trading volume. OpenSea’s long-term dominance of the NFT marketplace industry has been shaken up by the arrival of a newcomer.
Blur, an NFT marketplace for professional traders
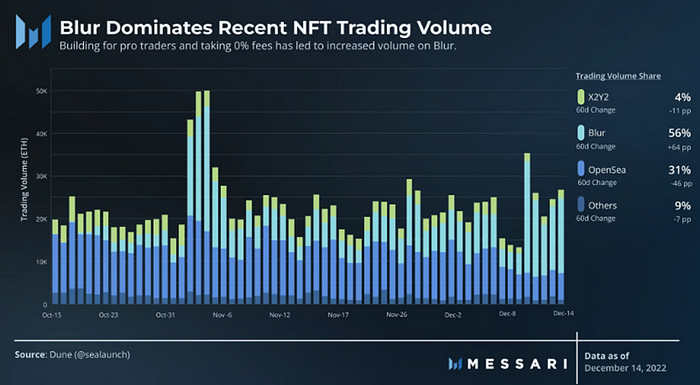
Despite being a fairly late entrant to the NFT marketplace space, Blur’s effective positioning is one of the reasons it has achieved the number one global ranking just four months after launching. Blur is a marketplace designed as a platform for traders who trade NFTs professionally. It’s a marketplace optimized for professional traders, and it’s been very successful.
Blur’s success in positioning itself as a platform for professional traders is largely due to its specialized UI and airdrops for NFT pro traders. Blur offers pro tools such as portfolio analytics, sweep functionality, and a sniping tool for last-minute bidding to win. While other marketplaces don’t lack these features, Blur is the first platform to offer a comprehensive set of tools focused on arbitraging NFT prices. Add to that the introduction of its own token, and you have a recipe for increased trading volume. The airdrops, which are tiered based on NFT transactions, are believed to have played a large role in generating the volume that surpassed OpenSea.
Blur as a token
Blur is the 127th largest token by market capitalization according to CoinMarketCap on April 26, with about 440 million tokens in circulation out of a total supply of 3 billion. The price of each token is trading around 796 won, and the market capitalization is about 350 billion won. Most of Blur’s market capitalization, which is quite high, is held by the top 10 holders. Blur is a highly centralized token, with 94.33% of its total supply held by the top 10 holders out of 40,000 wallets. This is because 48.5% of the total supply is held by one wallet address. This is likely due to the fact that it is still in the early stages of gaining market share through airdrops, having only launched fairly recently in October 2022. Blur’s airdrops are distributed in the form of care packages, and are primarily targeted to traders who have been active on the Blur NFT marketplace. Currently, Blur tokens can be easily purchased on large global exchanges such as Coinbase, KuCoin, Kraken, and OKX.
Blur and the community
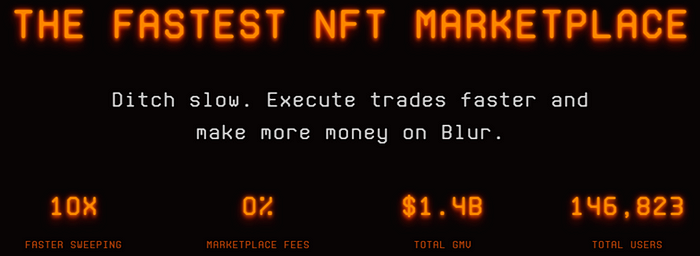
Blur has a social media presence on Twitter with 23.7 million followers and a Discord channel with 130,000 followers. Considering the timing of their launch, they’ve grown their social media presence quite quickly. Due to the nature of the NFT marketplace, there is a lot of spontaneous information sharing and discussion between users through the community. While it doesn’t have the 2 million Twitter followers that OpenSea has, it’s quickly approaching the 230,000 Discord members, indicating that Blur is a platform that is more popular with professional traders than OpenSea.
Until relatively recently, the general consensus was that the NFT market was dead after years of dominance by OpenSea and a crypto winter that included the Terra-Luna debacle and the FTX bankruptcy. In a market where many projects have been delayed, waiting for the market to warm up, Blur has succeeded in positioning itself as a key pivotal point in the NFT market and has managed to generate a frenzy. Although it’s too early to tell, Blur’s breath of fresh air in the NFT market seems to have played a big role in revitalizing not only traders, but also NFT-related projects and the industry as a whole.
'IT > BlockChain' 카테고리의 다른 글
| [Event] 2023 Consensus Review in SEOUL 참관기 (0) | 2023.05.06 |
|---|---|
| [KR] BLUR, 글로벌 NFT 거래의 새로운 바람을 일으키다 (1) | 2023.05.01 |
| [Conference] 2023 Busan Blockchain Conference 참관기 (0) | 2023.04.29 |
| [EN] Chainlink : the God of decentralized oracle networks (0) | 2023.04.08 |
| [KR] 탈중앙화 Oracle 네트워크계의 유일신 체인링크 (0) | 2023.04.08 |
[Conference] 2023 Busan Blockchain Conference 참관기
2023년 4월 24일, 부산 웨스틴조선 호텔에서 열린 '2023 부산 블록체인 콘퍼런스'에 다녀왔습니다. 갑자기 왜 부산이냐. 부산은 2019년 블록체인 특구로 지정되어 규제 완화를 통한 블록체인 사업 활성화를 지원하고 있다고 합니다. 그래서 다양한 블록체인 기업들이 부산으로 본사를 이전해 여러 사업을 진행중에 있다고 해요.
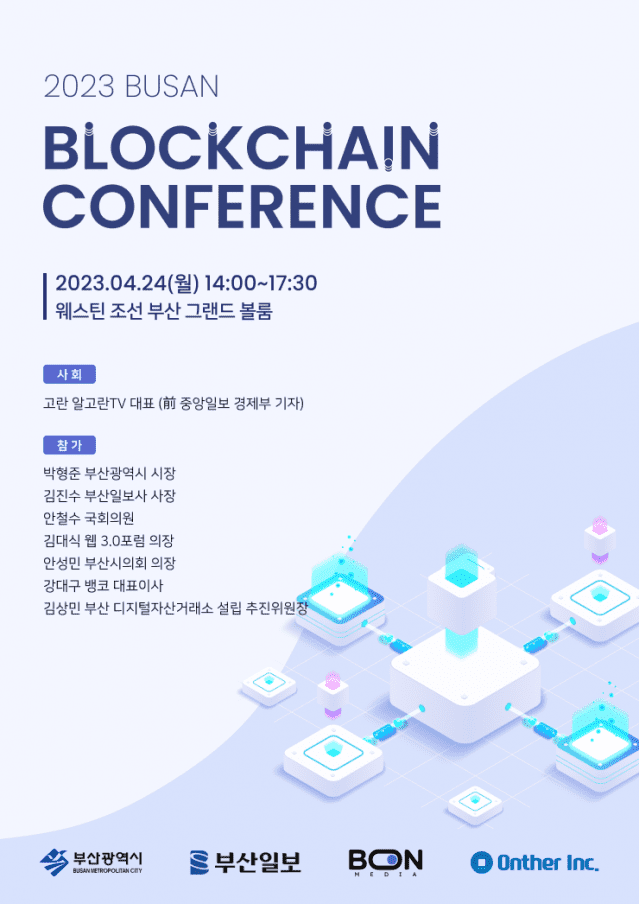

웨스틴조선호텔은 처음 가봤어요. 좀 오래된 느낌이었는데, 위치가 아주 예술입니다.

웨스틴조선 호텔 바로 옆에서 본 해운대 풍경이에요. 엄청나게 높은 저 건물이 엘시티라고 하는데 높이가 상상을 초월하네요. 시간이 시간인지라 사람들은 많이 없었지만 해운대는 역시 해운대. 멋지네요.

2023 부산 블록체인 콘퍼런스는, 비온미디어라는 부산일보와 블록체인 R&D 기업 온더가 함께 만든 블록체인 전문미디어의 창간식을 함께한다고 합니다. 포스터 이미지는 약간 게토에서 쉽게 볼 수 있는 느낌의 비트코인 이미지네요.

호텔이라 그런지 아주 스케일이 예술이에요. 저 많은 책상과 의자를 갖고 있다니.. 전체적으로 보랏빛과 푸른빛이 도는 이미지를 만들어놓았어요. 블록체인하면 일반적으로 떠오르는 색상이 그런걸까요?

블록체인 메카 부산의 자부심.......

이번 행사에는 유명한 사람들도 많이 참여했습니다. 제일 대표적으로 안철수 의원이 있죠. 실물은 처음 봤는데, 가까이 가서 사진찍으시는 분들이 워낙 많아서 정면샷 찍기가 어려웠습니다. 유명인의 삶..

또 유명한 분으로 부산광역시장이신 박형준 시장님도 참석했어요. 썰전에서 패널로 있으실 때는 그렇게 크신지 몰랐는데 장난아니시더라구요. 간단한 네트워킹 후에 블록체인 콘퍼런스가 시작됐습니다.

꽤 크다고 생각했던 홀을 꽉 채운 인파. 기자분들이 특히 많이 오신 것 같았어요.

전문 아나운서분이 진행도 해주셨습니다.

전체적인 분위기는 이렇게.. 뒤에 살짝 보이는 화환. 누가 보낸건지는 모르지만 몇개 전시되어 있더군요.

첫 순서로 온더와 비온미디어의 대표를 맡고 계신 심준식 대표님의 말씀이 있었습니다. 제가 위치를 진짜 잘 잡아서 딱 가운데에서 사진 찍을 수 있었던게 이렇게 좋네요.

부산시장님의 축사. 부산과 블록체인에 대한 생각보다 많은 말씀을 하셨습니다. 2선째 하고 계신데, 이제 가시적인 성과들이 많이 나타날 수 있도록 부산을 잘 이끌어주셨으면 좋겠네요. 물론 저는 부산에 연고가 없어서 잘 아는게 없지만...

부산일보 사장님의 축사. 부산일보가 생각보다 엄청 큰 회사더군요. 지역신문이라 잘 몰랐는데, 부산인구가 330만명.. 통합창원시 100만명까지 생각하면 경남이 엄청나긴해요. 이런 많은 인구가 있는 부산에서 가장 유명한 신문사라고 합니다. 이번 비온미디어를 함께 설립했다고 해요.

안철수 국회의원의 축사. 축사를 더 많은 분들이 하셨지만, 유명한 분들은 이정도.. 나머지분들은 대단하신 분들이긴한데 거의 대부분 초면이셨습니다. 각 업계에서 대단하신 분들이시겠죠? 아마..

축사가 끝나고 간단한 창간 퍼포먼스가 있었습니다. 신기하길래 앞에 나가서 기자분들이랑 같이 어깨를 나란히 하고 사진을 찍어봤습니다. 비트코인 저 로고를 누르면 프로모션 비디오가 뜨는 식으로 구성했나보더라구요.

대충 이런 느낌인데, 이미 사라진 비트코인 로고에 여전히 손대고 계신 분들.. 끝까지 저렇게 계시긴하던데.. 영상이 이쁘긴하더군요. 파란파란 이미지.

그리고 갑자기 단체 사진을 찍으셨습니다. 나중에 보니 이때 이미 시장님이랑 의원님은 퇴근하셨는지 사진에는 안보이시네요. 교수님들도 많으시고, 공무원 분도 계시고.. 뭐 그랬던 것 같습니다. 여기까지가 창간식 마무리. 블록체인 콘퍼런스니까 토론이 있어야겠죠.
토론은 두 가지 주제로 나뉘어서 진행됐습니다. 때문에 아주 길...었죠.

첫 번째 주제인 '부산 디지털자산거래소 어디로 가나' 에서 키노트 기조연설을 담당한 부산디지털자산거래소 설립추진위원장(겁나 기네요) 김상민 위원장님의 연설이 있었습니다. 예전에 V원정대라고 전국 대학생 봉사단에 참여했던 적이 있었는데, 그 당시에 뵈었을 때보다 거의 두 배 정도 살 찌신 것 같았습니다. 그 때 따로 불러서 1:1 대화도 하시긴했는데, 저는 전혀 기억엔 없으시겠죠? 전에 비례대표 국회의원하시는 것까진 기억에 남았는데, 정치를 아직 하고 계셨구나 생각이 들었습니다. 뭐 사담이 길었지만, 부산 디지털자산거래소 설립 잘 되었으면 좋겠네요. 5월에 큰 그림 그려놓은 것들에 대한 공식 발표가 있을 예정이라고 하시니, 기대가 됩니다. 얼마나 멋진 큰 그림을 그리셨을지..

여러 패널분들의 토론과 질의응답이 이어진 후에, 두 번째 주제인 '블록체인 특구에 바란다'가 잠시 쉬는 시간 후에 진행됐습니다. 이번에는 뱅코의 강대구 의장님이 키노트 기조연설을 진행하셨습니다. 뱅코는 디지털자산거래소인 보라비트를 운영하는 블록체인 기업이라고 합니다.
블록체인 콘퍼런스에 있었던 내용은 많은 기자분들이 기사화를 잘 해두셔서 제 블로그에는 해당 행사에 있었던 내용을 크게 다루지는 않았습니다만, 추후에 괜찮았던 내용들에 대해서는 별도 포스팅을 작성해서 살펴볼까 합니다. 여튼 그렇게 끝이난 콘퍼런스. (근데 컨퍼런스라고 주로 쓰지 않나요? 어색하네요 콘퍼런스라니..)
저녁을 먹고 나니 어느덧 밤이 깊어지고, 부산 해운대의 밤거리를 살짝 돌아다녀보았습니다.

해운대 바다로 가는 길 한복판에, 외국인분이 버스킹을 하고 있었습니다. 멋지네요.

지금 부산은 블록체인 특구이기도 하지만, World EXPO 2030을 유치하려고 준비중이기도 합니다. 사실, EXPO 쪽에 거의 모든 역량을 투입하고 있다고 보는게 맞겠죠. 이전에 들은바로는 대전이나 여수엑스포와 다르게 World EXPO는 정기 EXPO여서 유치 경쟁이 굉장히 치열하다고 해요. 경쟁중인 사우디에서도 Vision 2030의 화룡점정으로 World EXPO를 꼽고 있다고 합니다. 쉽게 유치할 수 있는 상황이 아니다보니 홍보에 전력을 기울이는 것 같아요.

덕분에 부산에서는 어딜가도 World EXPO와 관련된 홍보물들을 많이 볼 수 있었습니다. 부산이 World EXPO도 유치하고, 더불어 유일한 국내 블록체인 특구인만큼 블록체인 산업도 활성화되어서 부산의 발전, 국가의 발전 뭐 그런 것들이 잘 되면 좋겠어요. 부산 힘냅시다.
2023 부산 블록체인 콘퍼런스 참관기는 여기까지입니다!
'IT > BlockChain' 카테고리의 다른 글
| [KR] BLUR, 글로벌 NFT 거래의 새로운 바람을 일으키다 (1) | 2023.05.01 |
|---|---|
| [EN] BLUR, revolutionizes global NFT trading (0) | 2023.05.01 |
| [EN] Chainlink : the God of decentralized oracle networks (0) | 2023.04.08 |
| [KR] 탈중앙화 Oracle 네트워크계의 유일신 체인링크 (0) | 2023.04.08 |
| [EN] A new way to enjoy sports: Fan token project CHILIZ (0) | 2023.04.06 |