IT/IT Devices
-
IT Review - GIGABYTE Aero 17 HDR YD i7 개봉기2022.01.04
-
IT Review - 2021 m1 아이맥 (iMac purple) 개봉기2021.12.18
-
IT Review - KSGK 28인치형 4K 베젤리스 피벗 모니터2021.09.02
IT Review - Razer Basilisk V3 X Hyperspeed 마우스 개봉기
이번에 Razer Blade 18을 구매하게 되면서 그간 데스크탑 PC와 비슷한 시기에 사서 아직까지 잘 쓰고 있지만 여기저기 까지고 흠집도 나고 무게추도 잃어버린, 그리고 이미 단종된 Logitech G403을 쉬게 두고 노트북과 커플템으로 마우스를 하나 맞춰보았습니다.
사실 처음 고민하던 마우스는 이전에 쓰던 것과 같은 Logitech의 MX Master 3s였는데, 매번 마우스는 Logitech만 쓰고 있었어서 이참에 한 번 Razer를 써보고 싶다는 생각도 들고 해서 급선회를 했습니다. Razer 마우스가 참 여러 종류가 있더군요. 그 중에서 MX Master 3s와 가장 비슷하게 생긴 Basilisk V3 X Hyperspeed를 구매하게 됐습니다. 과연 MX Master를 버리고 넘어온 값을 할런지. 가격은 정가 기준으로 12.9만원으로 11.9만원에 판매되는 MX Master 3s보다 약 만원정도 비싼 마우스입니다. 하지만 실질적으로는 둘다 할인이 들어가다보니 실 구매가는 그보다 10~20%정도 저렴합니다.

너무나 이쁘게 생긴, 그리고 초록색이 참 잘 어울리는 Razer Basilisk V3 X Hyperspeed. 무선이라는 점 때문에 많이 끌렸습니다. 딱히 게이밍 마우스는 필요없어서 게이밍 마우스를 사야겠다는 느낌은 아니었는데, 어쩌다보니 게이밍 마우스로 가게 됐네요.

Razer의 아이덴티티와 같은 로고를 나란히 한 박스샷.

내부 구성품은 Razer Blade와 유사합니다. 융이 없네요. 윈도우계의 맥이라고 불리듯이, 특유의 감성이 느껴지는 스티커와 박스포장입니다. 애플처럼 깔끔한 내부 포장은 아니긴하네요.

근접샷입니다. 손바닥이 닿는 부분의 레이저 로고는 마치 초록빛이 날 것 같이 생겼지만 따로 빛이 나거나하진 않습니다. 자석이 있는지 탈부착할때 느낌이 재밌습니다. 자석뗏다붙이는 느낌이 듭니다.

열어보면 안에는 무선 마우스다보니 AA 건전지를 넣는 공간과 리피터가 있습니다. G403은 유선 충전을 하다가 쓸 때는 빼고 사용하고 그런 방식이었는데, 얘는 마우스를 별도로 유선 충전하지 않고 건전지를 사용합니다. 장단점이 있겠지만 개인적으로는 건전지의 무게가 자동으로 더해지다보니 G403보다는 묵직하다는 느낌이 들 것 같습니다.

같이 동봉되어있는 에너자이저 MAX를 넣어봅니다.

리피터는 2.4, 아주 심플합니다.

마우스 바닥부분에 전원을 켜면 휠 부분에 불이 들어옵니다. 초기 설정값은 레인보우 색상 순서로 자동 변경이 되는 방식입니다. 실제 마우스를 써보니 매우 부드럽다는 느낌이 들었습니다. G403도 굉장히 좋은 마우스라고 생각하고 썼는데, 확실히 부드럽고 편안한 느낌이 듭니다. 건전지 무게만큼 무겁다라는 느낌도 있긴한데, 딱 G403에 무게추 10g짜리 넣고 쓰는 느낌과도 비슷한 것 같습니다.

바닥부분이 이렇게 회색 느낌의 패드같은 처리가 되어있어 확실히 부드럽다는 느낌이 듭니다. 버튼 클릭은 MX Master 3s는 거의 무소음에 가까운 느낌이라면 이 친구는(이름이 너무 기네요) G403보다도 딸깍하는 소리가 큰 편입니다. 일반적인 사무용 마우스보다는 소리가 크다는 느낌입니다.
마우스의 다양한 기능은 Razer Synapse를 통해서 설정이 가능합니다. 저는 이미 키보드, 노트북을 모두 Razer 제품을 쓰고 있기 때문에 간편하게 설정이 가능했습니다.
이상으로 간단하게 개봉기를 마칩니다.
'IT > IT Devices' 카테고리의 다른 글
| IT Review - 2023 Razer Blade 18 RTX 4090 개봉기 (1) | 2023.11.03 |
|---|---|
| IT Review - GIGABYTE Aero 17 HDR YD i7 개봉기 (0) | 2022.01.04 |
| IT Review - 2021 m1 아이맥 (iMac purple) 개봉기 (0) | 2021.12.18 |
| IT Review - KSGK 28인치형 4K 베젤리스 피벗 모니터 (0) | 2021.09.02 |
| IT Review - Microsoft Arc 블루투스 무선 마우스 (2) | 2021.09.02 |
IT Review - 2023 Razer Blade 18 RTX 4090 개봉기
Razer Blade 18 개봉기

이직을 하게 되면서 이전에 쓰던 노트북을 반납하고 평범하게 그램으로 연명하고 있던 중, 8년정도 사용하고 있는 데스크탑PC도 슬슬 바꿀 때가 되어가는 것 같다는 생각이 들었습니다. 데스크탑으로 맞출까 고민하다가 생각보다 이동할 일도 많아지고 본가를 오갈 때 데스크탑은 아예 사용을 할 수 없다보니 노트북에 대한 고민이 들었습니다.
기왕 구매하는 거 오래 쓸 수 있도록 무리를 조금 하더라도 좋은 사양으로 구비할 생각에 예산 제한없이 이것저것 알아본 끝에 Razer Blade 18을 구매하게 됐습니다. 제가 원했던 것들은 노트북이더라도 일단 화면이 컸으면 좋겠다는 것과 5kg이 넘지는 않았으면 좋겠다는 것. 그리고 가급적이면 최고급 사양이었으면 좋겠다는 것들 정도였습니다. 5kg 넘는 노트북이 어딨느냐 할 수 있겠지만, 최고급 사양으로 찾다보면 할말을 잃게 만드는 5kg급 노트북들이 있습니다.

그 중 하나가 바로 할말을 잃게 만들었던 바로 그 5.5kg 노트북 MSI GT83 Titan SLI.. 물론 이 친구는 단종됐습니다. 여튼 찾다가 알게된 노트북이 바로 Razer Blade 18. 그래픽 카드에 따라 여러 종류가 있고 색상도 Black과 Silver(혹은 White?) 두 종류가 있는데, 기계는 블랙이 최고지라는 생각을 갖고 있는 터라 블랙으로 구매했습니다.
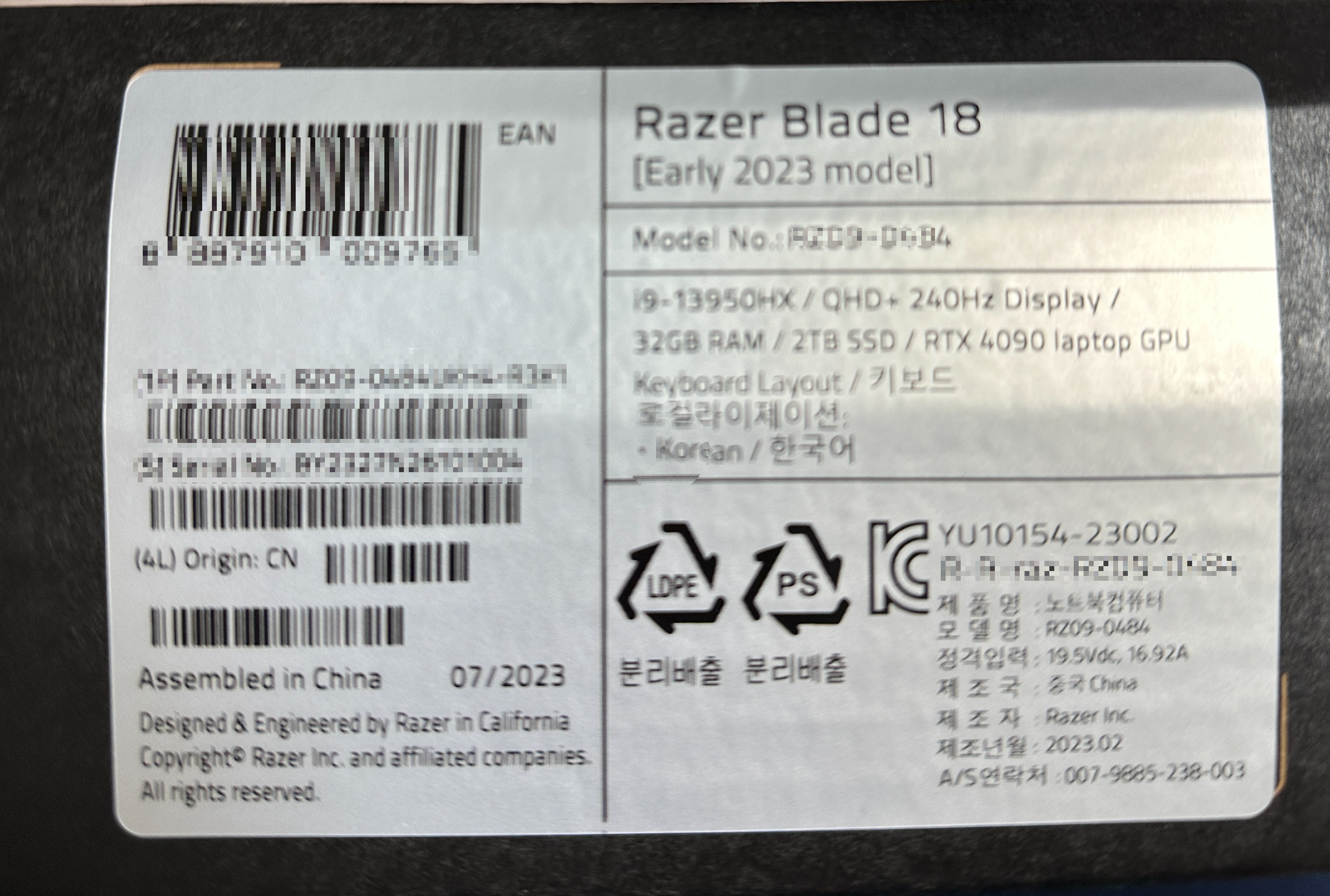
쿠팡으로 구매해서 다음날 바로 날아온 Razer Blade 18. 스펙은 어마어마합니다.
CPU는 i9-13950HX, Display는 QHD+ 해상도에 240Hz까지 지원하고 32GB Ram에 2TB SSD. 그리고 비록 laptop 버전이긴 하지만 RTX 4090 GPU를 딱! 현 시점에서 노트북에 넣을 수 있는건 거의 다 때려 넣었다고 봐도 될 것 같네요. 스펙을 보고나니 발열을 잘 잡아줄지 걱정이 됐습니다.

Razer Blade 18에는 RTX 4070 버전, RTX 4080 버전, 그리고 RTX 4090 버전 이렇게 출시가 됐는데 그래픽카드 등급을 하나씩 낮출때마다 거의 평균적으로 한 100만원씩 가격이 줄어듭니다. 그럼에도 불구하고 가장 좋은 4090버전을 산건 그만큼 기대감이 컸기 때문일 수도 있겠네요.

버전에 상관없이 디스플레이는 모두 240Hz를 지원합니다. 제가 그나마 요즘 한 번씩 하는 오버워치2 하는데 아무 무리가 없겠네요. FPS 하시는 분들은 240Hz가 지원된다는게 얼마나 큰 건지 아실거라고 생각합니다. 실제 노트북을 사용해보면 색상 프로필이 Razer 용으로 고정되어있는데 약간 블루라이트 필터 쓰는것처럼 노란 느낌이 듭니다. 제가 불량인건지는 모르겠지만...?

박스크기가 어마어마하죠. 카드지갑 겸용으로 쓰는 맥세이프 카드지갑과 비교해보니 확실히 엄청나게 크네요.

큰 박스를 열고 나면 안에 딱 PC가 들어가있을 것 같은 얇은 박스가 있습니다. 패키지 느낌이 애플 맥북 여는 것과 비슷하다는 느낌을 줍니다. 옆면에 RAZER 라고 적혀있네요.

Razer의 상징인 뱀을 형상화한 로고가 전면부에 크게 있습니다. 제가 사용하는 키보드인 Razer 블랙위도우 라이트 스탤스에서 처음보고 어색했던 로고였는데, 자주보니까 익숙해지기도 하네요.

나름 인생키보드로 쓰고 있는 키보드입니다. 오렌지축이라는 다소 익숙하지 않은 축을 사용하는데, 조용하다는 후기를 보고 구매했다가 낭패를 봤었습니다. 키보드 소리가 꽤 시끄러운 편입니다. 근데 타건감이 너무 좋아요. 여튼..
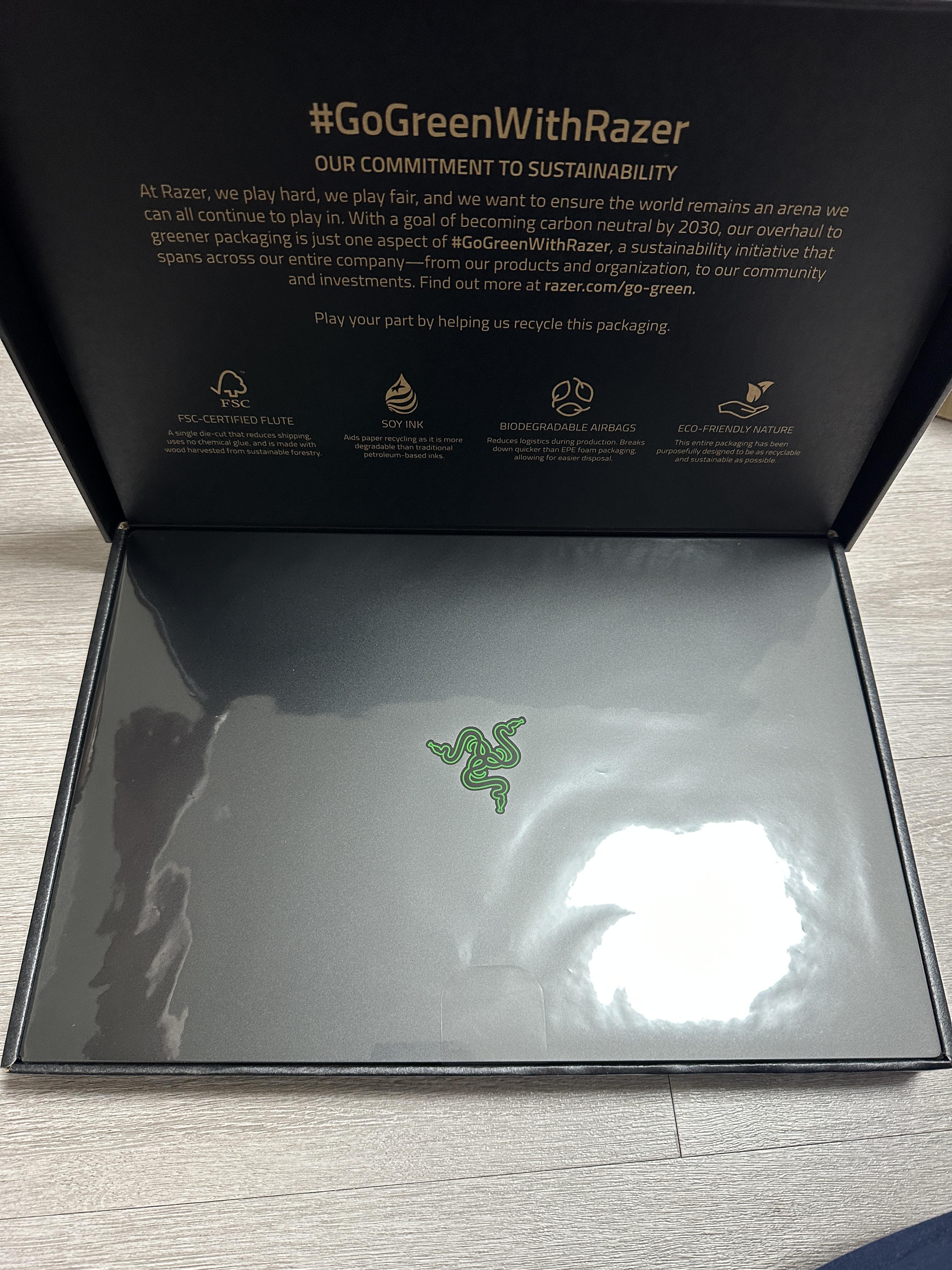
박스를 열면 이렇게 노트북이 짠. 노트북만드는 업체들은 요즘 Green에 빠져있나봅니다. 여기도 Green, Sustainability, eco-friendly 이런걸 잔뜩 써놨네요.

노트북을 꺼내면 안에 애플 맥북에서 본 것 같은 느낌의 설명서와 보증서가 있습니다.

그리고 깔끔하게 유지할 수 있도록 노트북용 융도 포함되어 있네요. 엄청 얇습니다.

거의 중고차 한 대 가격인 노트북을 열면 이렇게 되어있습니다. 고급지긴하네요.

커버를 열어보면 아주아주 넓은 트랙패드와 스피커, 키보드가 짠 하고 나타납니다. 키보드는 텐키리스 형태로 노트북 크기에 비해서는 좀 작은 느낌입니다. 그리고 일반적인 키보드와는 배치가 좀 다른 느낌...이라고 해야하나.. 맘에 안드는 저 방향키와 페이지업다운, 홈엔드 표시가 안되어있는 조금은 불친절한 스타일입니다. 페이지 업다운과 홈 엔드는 fn + 방향키로 사용할 수 있습니다. 표시만 안되어있어요.

i9-13950과 RTX 4090의 힘을 온전하게 쓰려면 꼭 함께 사용해줘야할 어댑터. 어댑터와 함께 들면 진짜 헬스장 따로 안가도 될 정도의 느낌을 받습니다. 묵직한데다가 거추장스럽기까지한 거대한 노트북.

처음 전원을 켜면 이렇게 로고와 함께 켜집니다.
말도 안되는 가격과 사이즈, 성능, 깔끔한 디자인으로 유명한 Razer Blade 18 개봉기를 살짝 알아보았습니다. 전문적인 유튜버 혹은 리뷰어분들께서 이 노트북의 성능과 여러 장단점에 대해 상세하게 작성해놓으셔서 저는 추가적으로 작성하진 않겠지만, 현재까지 몇달 사용해본 결과 여러모로 장점과 단점이 명확한 노트북이라는 생각이 듭니다. 쿨링 성능은 확실해서 오래쓰는데 큰 무리는 없을 것 같지만, 관리가 쉽지는 않겠다는 느낌이에요.
끝!
'IT > IT Devices' 카테고리의 다른 글
| IT Review - Razer Basilisk V3 X Hyperspeed 마우스 개봉기 (0) | 2023.11.05 |
|---|---|
| IT Review - GIGABYTE Aero 17 HDR YD i7 개봉기 (0) | 2022.01.04 |
| IT Review - 2021 m1 아이맥 (iMac purple) 개봉기 (0) | 2021.12.18 |
| IT Review - KSGK 28인치형 4K 베젤리스 피벗 모니터 (0) | 2021.09.02 |
| IT Review - Microsoft Arc 블루투스 무선 마우스 (2) | 2021.09.02 |
IT Review - GIGABYTE Aero 17 HDR YD i7 개봉기
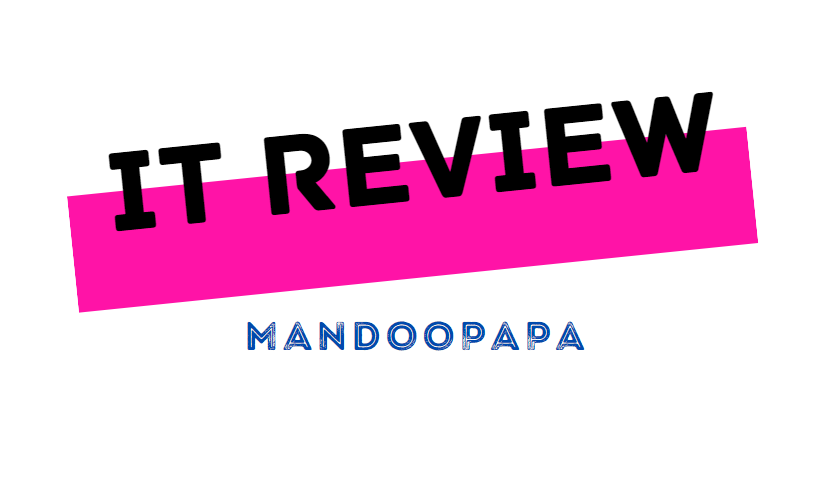
휴대폰이 갤럭시인 것을 제외하면 MacBook Pro와 iMac을 사용하는 저에게는 업무하면서 불편한 점이 조금 있습니다. 둘다 Apple silicon인 M1을 사용하고 있기 때문에 호환성에 불편한 점이 많아서 그렇습니다. 때마침 회사에서 노트북 지원이 있어 특별히 윈도우 기반의 노트북을 요청했고 저번 주에 회사에 도착했습니다!
17인치의 4K 해상도와 32GB RAM, 11세대 i7과 무려 GTX3080!!을 모두 담은 고급형 노트북 GIGABYTE의 Aero 17입니다.

엄청나게 큰 박스에 여러 사은품들과 함께 도착했습니다! 힐링쉴드 액정보호 필름, 17인치 노트북용 파우치, 문화상품권과 Adobe Creative Cloud 3개월 이용권까지!
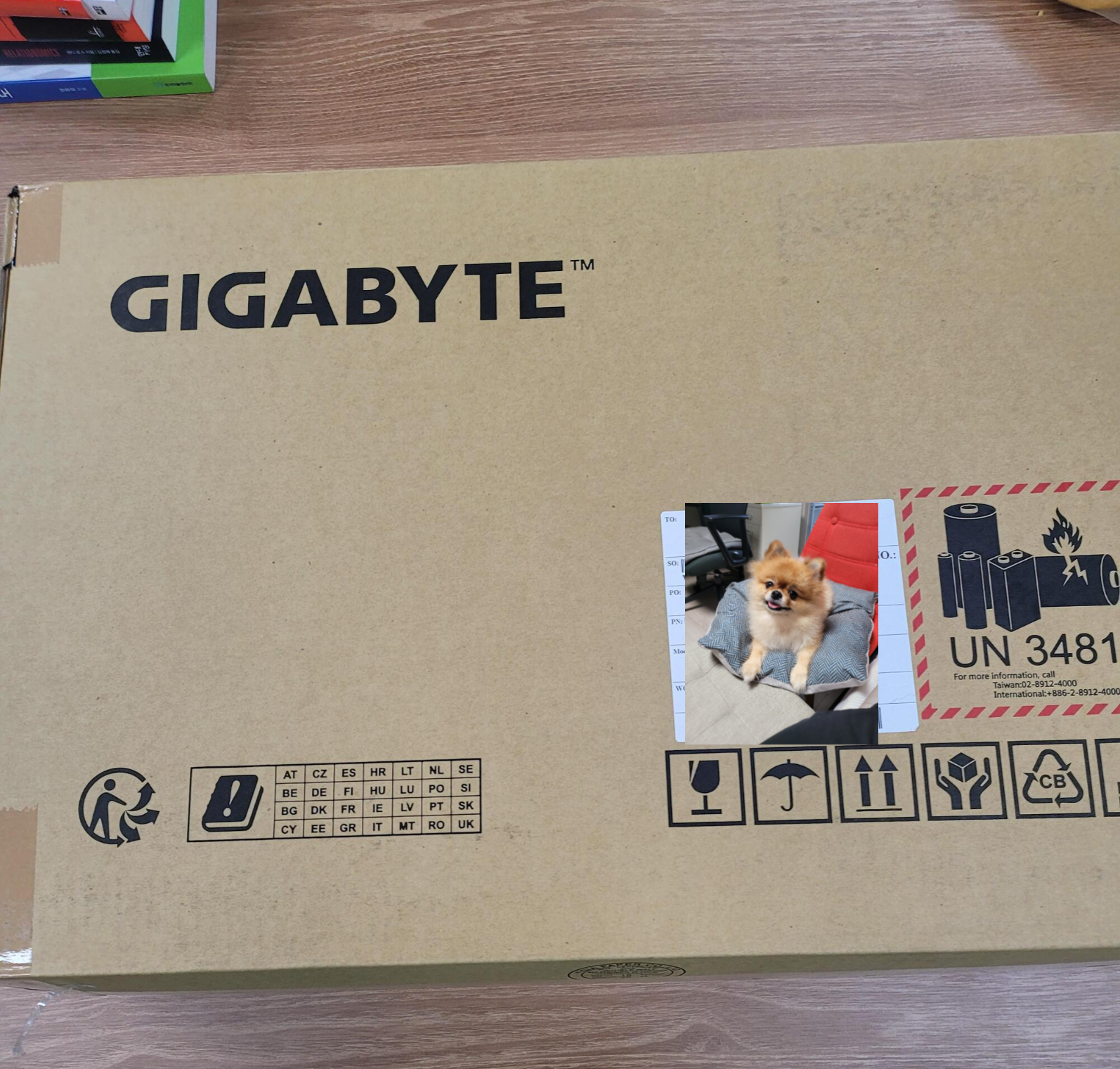
상자 자체가 굉장히 큽니다. 아무래도 17인치라서..?!

큰 상자에 안에 또 다른 상자 안에 AERO 시리즈 상자가 또 있습니다.. 마트료시카도 아니고..


아무래도 고가의 제품이다보니 포장이 꼼꼼하게 잘 되어있는 모습입니다. 박스를 벌써 두번이나 개봉했는데 그 안에 또 충격방지용 스티로폼과 별도의 커버가 또 보호를 하고 있네요.

커버를 제거한 Aero 17 HDR YD i7의 모습입니다. 보기보다 상당히 큽니다. 17인치가 원래 이렇게 컸나? 싶은 생각이 들었습니다. 제 MacBook Pro가 13.3인치인데.. 진짜 월등하게 커보입니다.

전원 케이블과 파워, 퀵 가이드까지 풀 세트!

GIGABYTE Aero 17 HDR YD i7은 이렇게 생겼습니다! 물리적으로 차단이 가능한 웹캠과 터치센서가 포함된 트랙패드 등이 눈에 띕니다.
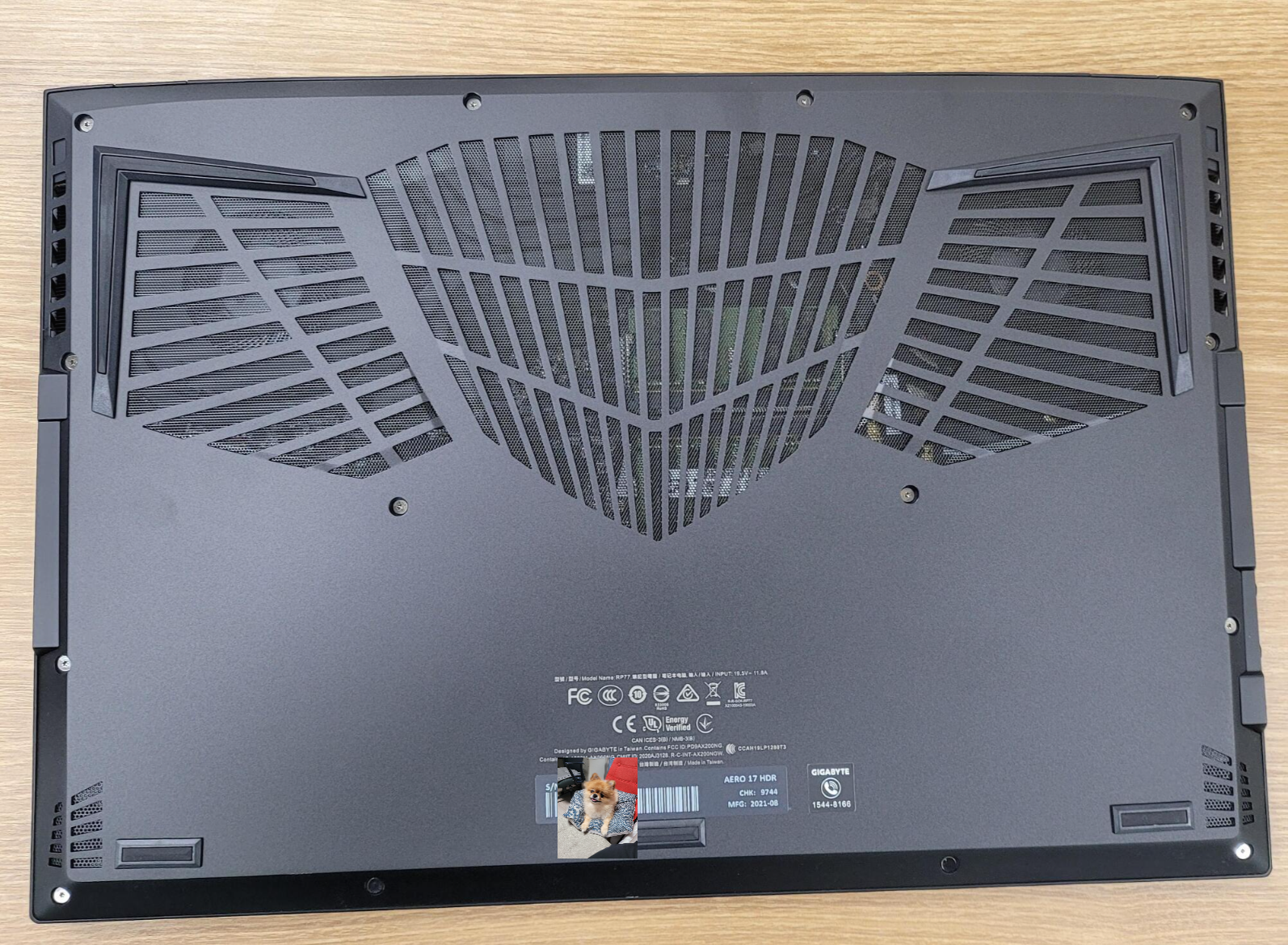
하판은 넓게 뚫려있는 형태로 되어 열 배출을 도와주는 듯 합니다. 내부가 보이는게 전 개인적으로 신기하기도하고 재밌더라구요.


노트북 정면을 기준으로 왼쪽에는 USB Type A 2개, SD카드슬롯, 마이크와 이어폰 단자가 있고, 오른쪽에는 전원포트와 HDMI 2.1, mini DP 1.4포트, 썬더볼트4 USB Type A 3.2 슬롯이 있습니다.

함께 도착한 파우치 아래에도 GIGABYTE Aero 워터마크가 있습니다. 파우치는 너무 딱 맞는게 아닌가 싶을정도로 만들어져 있었습니다

노트북을 집어넣고보면 옆에 남는 공간이 거의 없다싶을 정도로 꽉 차게 들어가는 모습입니다. 안에 기모처럼 쿠션역할을 할 수 있도록 되어있어서 그 점은 괜찮아보였습니다. 요즘 많이 춥고하니까 그건 좀 좋은건가 싶기도 하고..
GIGABYTE Aero 17 HDR YD i7은 노트북치고는 상당히 좋은 스펙과 그에 걸맞는 가격을 가진 제품입니다. 인터넷 최저가 약 350만원선이니 엄청나죠. 일반 데스크탑 가격급이긴 합니다. 하지만 노트북이기 때문에 가지는 여러 장점이 또 있습니다. 구매한 시점부터는 풀타임으로 노트북을 iMac 대신 사용중이기 때문에 장기간 사용한 후기를 남길 수도 있을 것 같습니다. 현재까지는 사용하면서 화면이나 저장용량 등 여러면에서 상당히 만족스러운 제품입니다.
'IT > IT Devices' 카테고리의 다른 글
| IT Review - Razer Basilisk V3 X Hyperspeed 마우스 개봉기 (0) | 2023.11.05 |
|---|---|
| IT Review - 2023 Razer Blade 18 RTX 4090 개봉기 (1) | 2023.11.03 |
| IT Review - 2021 m1 아이맥 (iMac purple) 개봉기 (0) | 2021.12.18 |
| IT Review - KSGK 28인치형 4K 베젤리스 피벗 모니터 (0) | 2021.09.02 |
| IT Review - Microsoft Arc 블루투스 무선 마우스 (2) | 2021.09.02 |
IT Review - 2021 m1 아이맥 (iMac purple) 개봉기
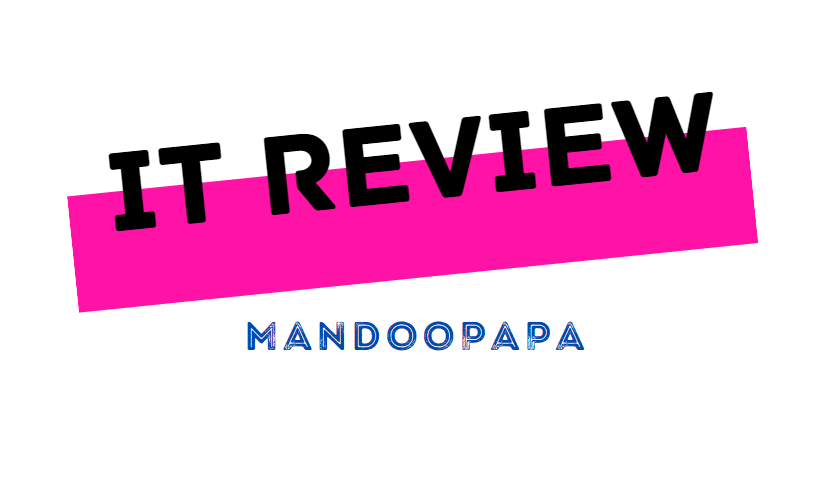
내년 상반기에 현 27인치 아이맥을 대체하는 새로운 아이맥이 출시될 예정입니다만, 현업에서 당장 개발이 필요한 상황인데 13인치 MacBook Pro로 불편한 점이 있어서 참다 못해 M1 아이맥 24인치를 구매했습니다. 그다지 자주 이동할 상황이 없고 앱 개발을 위한 시뮬레이터를 보며 작업을 해야하고, 당장 출시일을 맞춰야하는 상황이었기 때문에 새로 출시될 27인치 iMac을 기다릴 여유가 없었기 때문에 구매하고 사용중인 지금까지 그리 후회하지 않는 좋은 선택이 되었습니다. 특히 겉으로 보기에 디자인이 좋은 점과 깔끔한 선 정리가 가능한 부분이 플러스 점수가 아닐까 싶습니다.
스펙은 2021 M1 iMac 24 inch purple 고급형(RAM 16GB, GigaEthernet 포함)입니다.
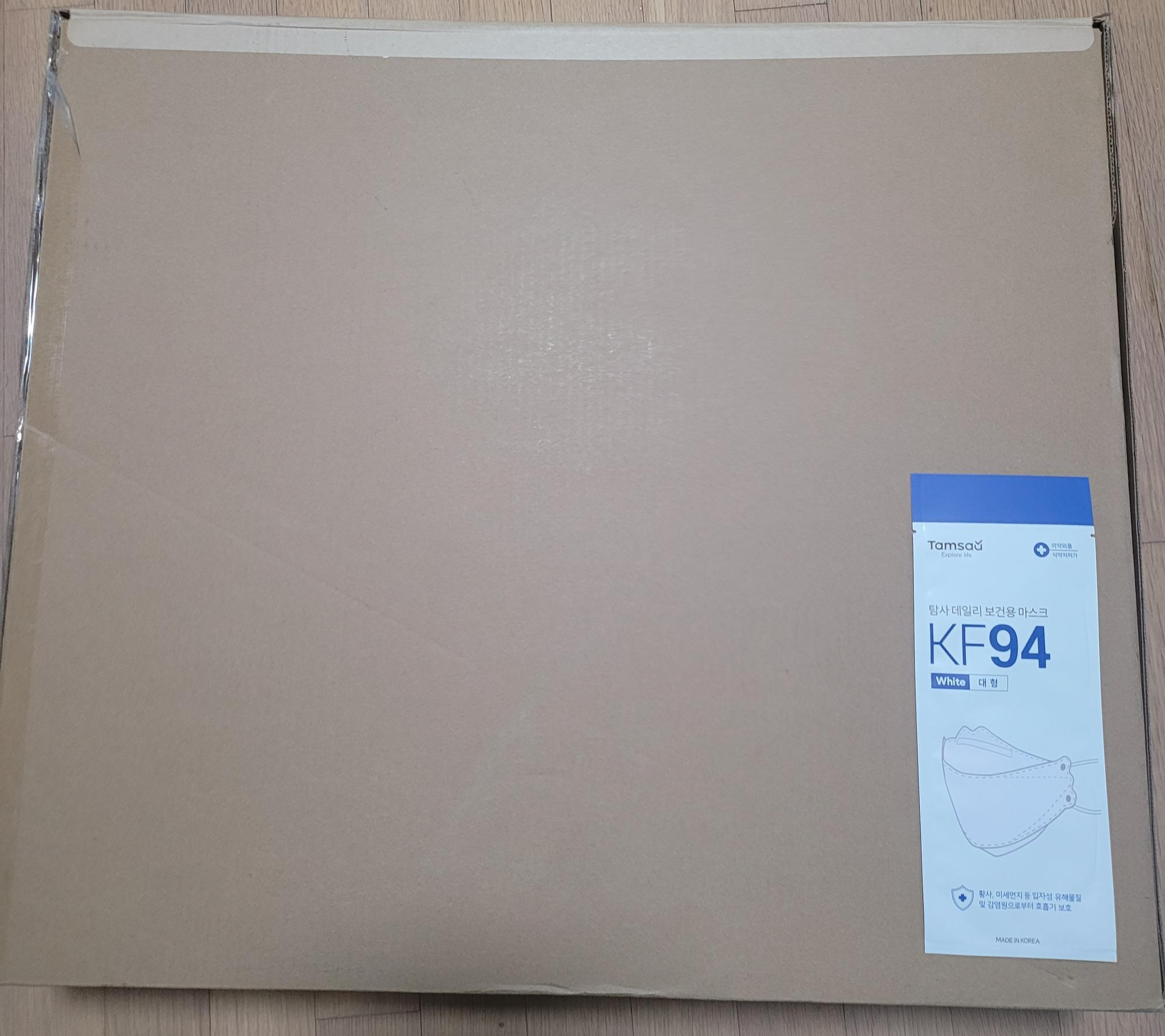
마스크와 크기 비교를 할 수 있게 해두었습니다. 24인치라 작을 줄 알았는데 생각보다 박스가 상당히 컸습니다.

요즘 Apple 기기 전반에 사용되는 테이핑이 박스에도 적용이 되어있습니다.
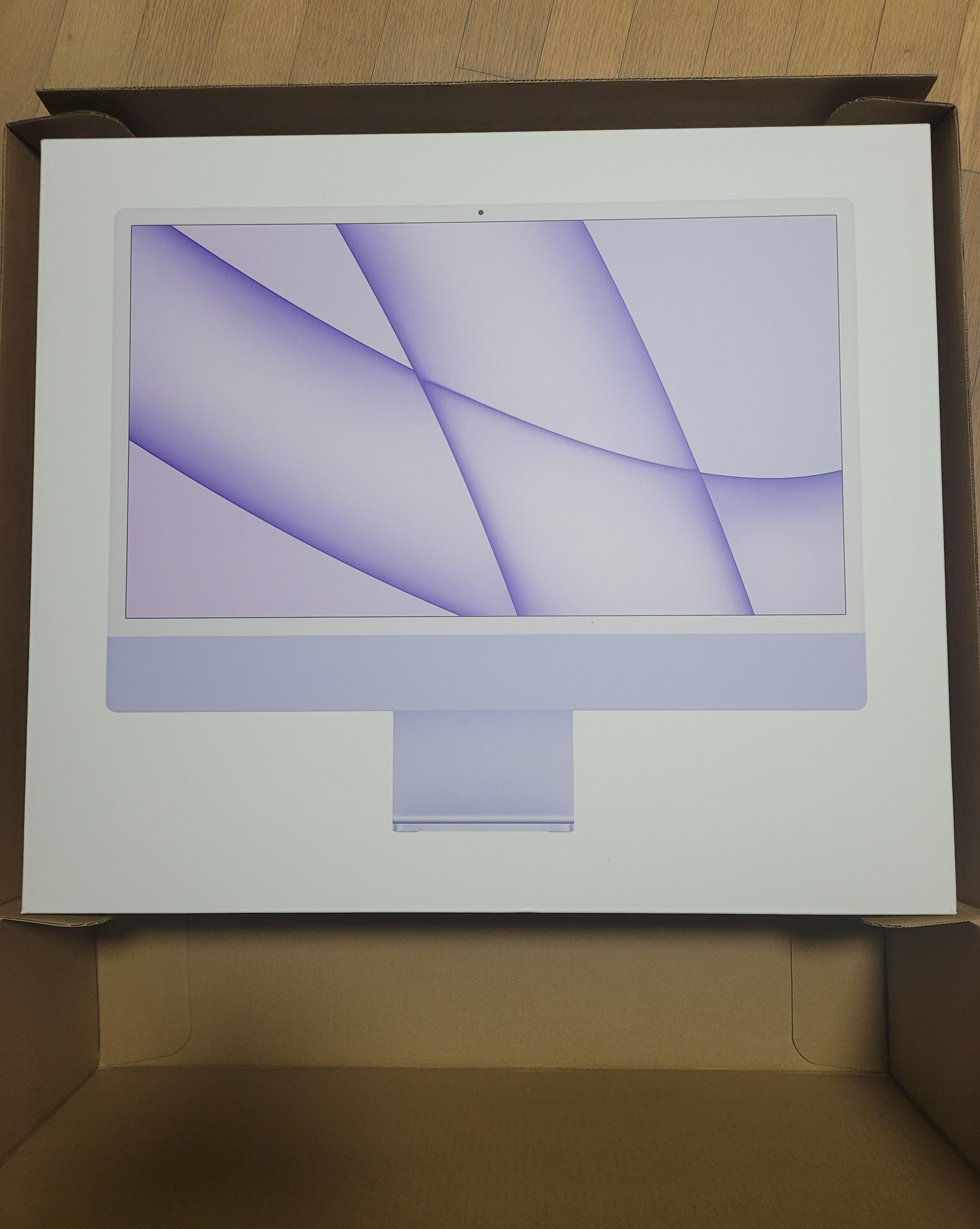
박스를 오픈하면 정면에 딱 24인치 iMac이 실물크기로 프린팅된 또 하나의 박스가 자리잡고 있습니다. 파스텔 톤의 보랏빛이 예쁘네요.
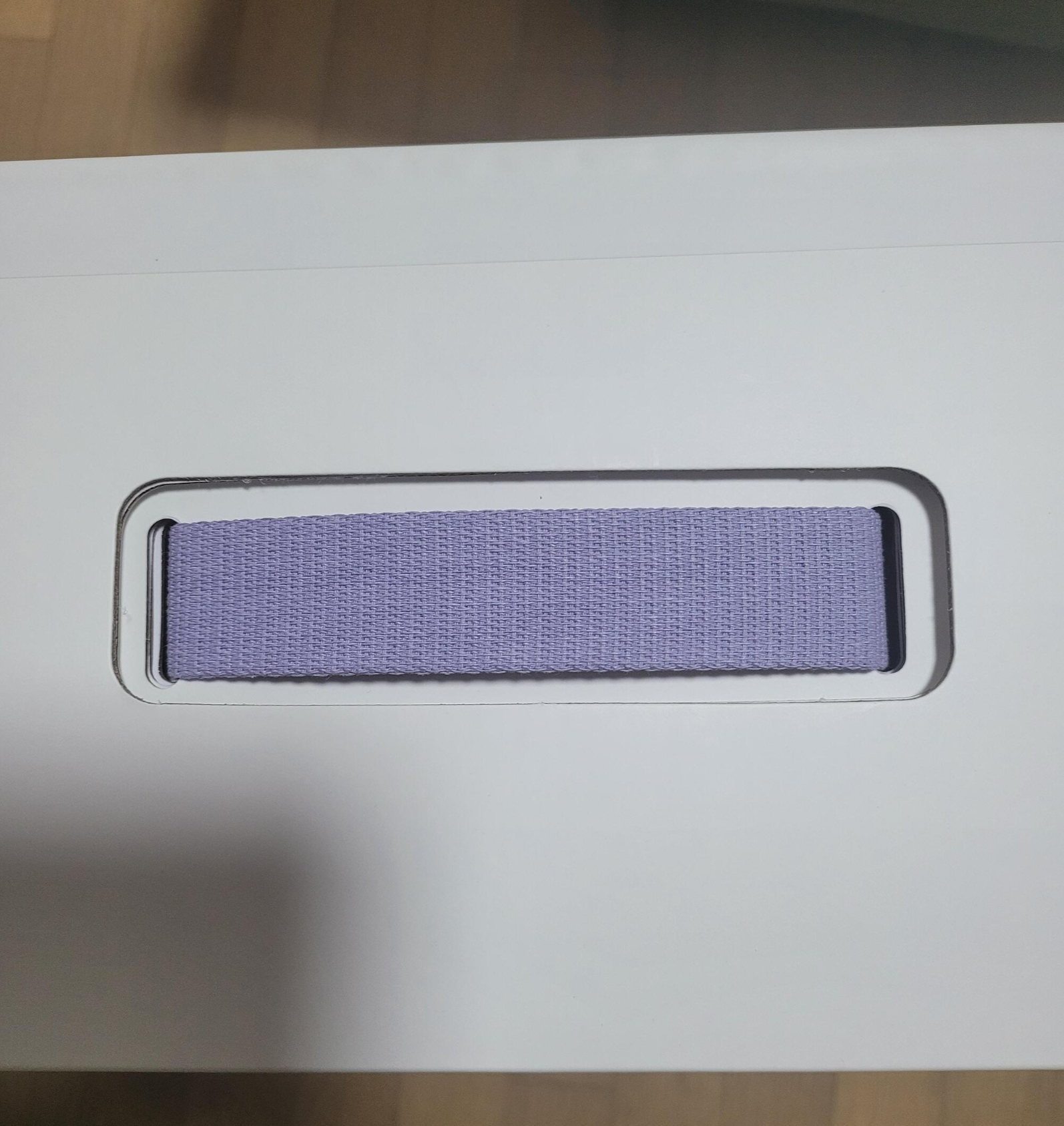
박스 상단에 손잡이에도 동일한 보랏빛으로 제작을 해둔 센스.. 이래서 감성의 애플이라고 하나봅니다.

박스의 후면에도 실기기와 동일한 사이즈의 프린팅이 되어있습니다. 뒷면에 4개의 USB-C 포트와 전원연결포트, 전원버튼만으로 구성되어 깔끔한 느낌을 줍니다.

내부 박스에도 마찬가지로 요즘 Apple의 테이핑이 적용되어 있습니다.

내부 박스를 개봉하면 양 옆으로 펼치듯 개봉할 수 있는 형식의 패키징이 되어있습니다. Hello라고 적힌 프린팅을 제거하면 실기기가 나옵니다.

iMac 아래에는 TouchID가 적용된 블루투스 키보드와 매직 마우스, 충전 액세서리가 있습니다.

키보드와 마우스, 전원 선도 모두 보랏빛으로 통일되어있습니다. 색상으로 일체감을 주는 것이 참 마음에 듭니다.

심지어 스티커도 보라보라합니다. ㅇ..이것까지? 싶을 정도로 통일감을 주네요.

보랏빛으로 통일된 액세서리 모음!
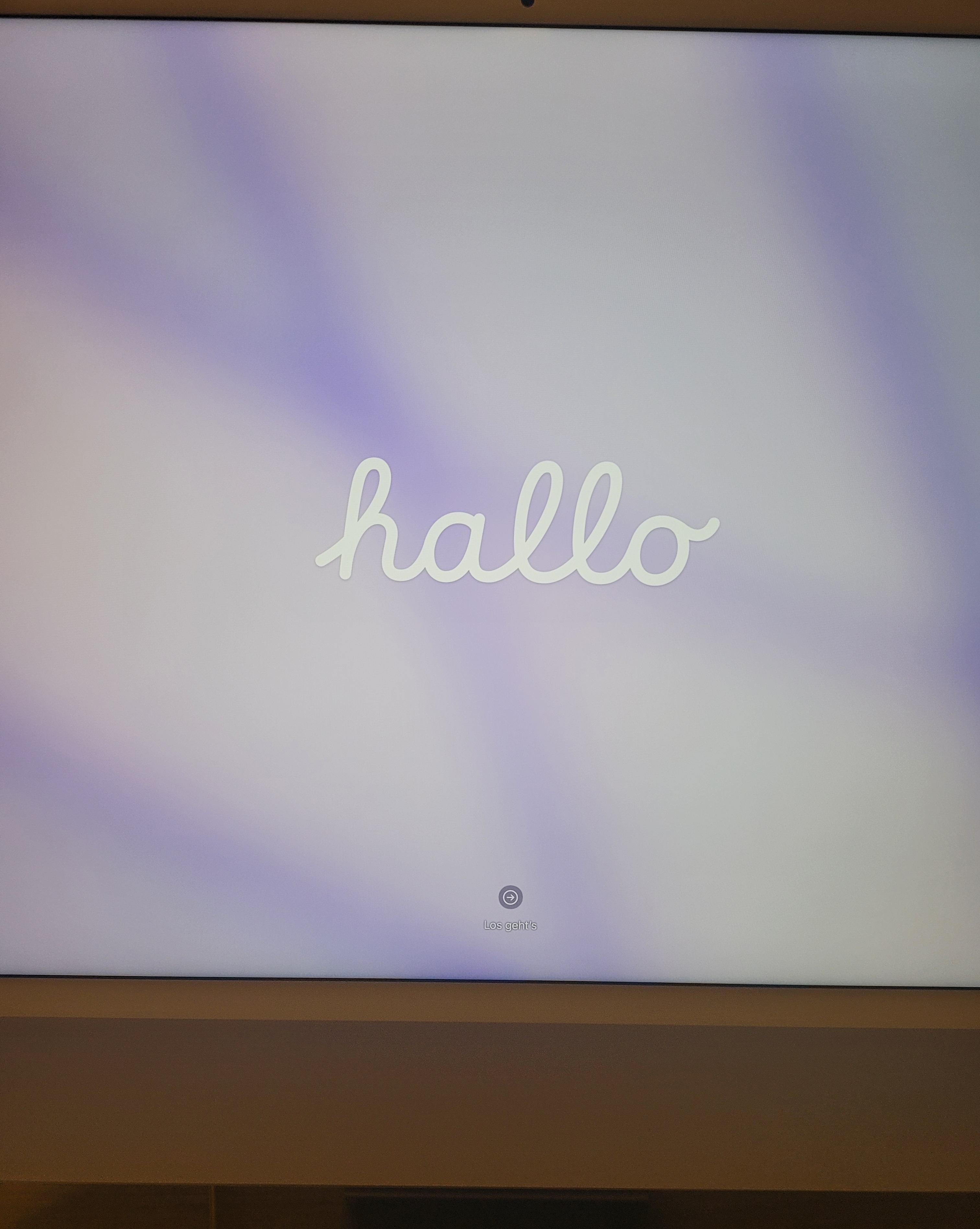
iMac을 켜면 Hello 인사와 함께 구동이 됩니다.
데스크탑으로 쓰기에 너무나 깔끔하고 가벼운 24인치 iMac 개봉기였습니다. 현재까지도 정말 만족스럽게 사용하고 있습니다. 4.5K의 화질과 M1의 훌륭한 성능, 책상을 깔끔하게 해주는 키보드와 매직 마우스 덕에 회사에서 깔끔하게 사용하기 좋았습니다.
'IT > IT Devices' 카테고리의 다른 글
| IT Review - 2023 Razer Blade 18 RTX 4090 개봉기 (1) | 2023.11.03 |
|---|---|
| IT Review - GIGABYTE Aero 17 HDR YD i7 개봉기 (0) | 2022.01.04 |
| IT Review - KSGK 28인치형 4K 베젤리스 피벗 모니터 (0) | 2021.09.02 |
| IT Review - Microsoft Arc 블루투스 무선 마우스 (2) | 2021.09.02 |
| IT Review - 2020 M1 Macbook Pro 개봉기 (2) | 2021.09.02 |
IT Review - KSGK 28인치형 4K 베젤리스 피벗 모니터

2020 M1 MacBook Pro는 13.3인치라 너무 화면이 작습니다. 어쩔 수 없이(?) 모니터를 하나 써서 확장을 할 필요성이 있습니다. 개발자분들중에서는 긴 코드들도 한 화면에 보기 쉽도록 하기위해서 Pivot 모니터를 많이 사용하신다는 것을 알게되었고, 그 중에서도, 베젤이 크기 않은 것을 고르려고 했습니다. iMac 27인치 모델에 있는 손가락 한 마디보다 큰 베젤이 너무 낭비같이 느껴졌었거든요. 쿠팡, 11번가 등을 뒤적이다가 아주 저렴한 가격에 심지어 4K까지 지원이 되는 모니터를 찾을 수 있었습니다.
경성글로벌코리아( 너무 길어서 그런지 KSGK라고 쓰더군요 )의 UNDER DOG 71cm(28인치형) 4K 피벗 베젤리스 모니터가 그것입니다. 다소 아쉬운점들도 있었지만 무결점 기준 27만원의 저렴한 가격에 4K 피벗 28인치 모니터라는 점이 굉장히 메리트가 있는 제품이 아닌가 싶습니다. 직접 한 번 살펴보시죠.

박스 포장되어 잘 도착한 KSGK UNDER DOG 모니터입니다. AMD RADEON 프리싱크를 지원하는 것으로 보이네요. 박스 겉면에 찍힌 자국이나 문제 있어보이는 부분이 없는지 확인하고 개봉해줍니다.

먼저 부속품들이 나옵니다. 조립해야할 거치대들이 보이네요.

모니터를 지지해줄 받침대와 전원 케이블, DP케이블이 기본 동봉되어있습니다. HDMI 케이블을 쓰실 경우에는 별도 구매를 해주셔야합니다.

부속품을 꺼내고 나면 양면으로 스티로폼에 쌓여있는 모니터를 확인할 수 있습니다. 모니터 앞뒤로 스티로폼이 잘 보호해주고 있어서 파손위험을 많이 줄이기 위해 노력했구나라는 느낌을 받을 수 있었습니다.

베젤이 어디까지인지 이 사진에서 보이진 않지만 상당히 얇아 들고 움직일 때 주의를 기울였습니다. 모니터 아래에는 UNDER DOG라고 적혀있네요. LG도 저렇게 쓰던데..

조립자체는 굉장히 쉽습니다. 거치대 연결을 해주고 모니터를 홈에 잘 맞춰주기만 하면 튼튼하게 잘 고정됩니다. 조립과정을 찍어볼까 생각했었는데 별로 사진으로 찍을만한 부분도 없을만큼 간단합니다. 요즘 모니터들은 다 조립이 간편하게 된다는게 참 좋은 점인 것 같습니다.

조립 후 정면에서 보면 이런 모습입니다. 화면이 제법 넓습니다!

모니터를 잡고 살짝 돌리면 잘 돌아갑니다. Pivot도 잘 되는지 확인!
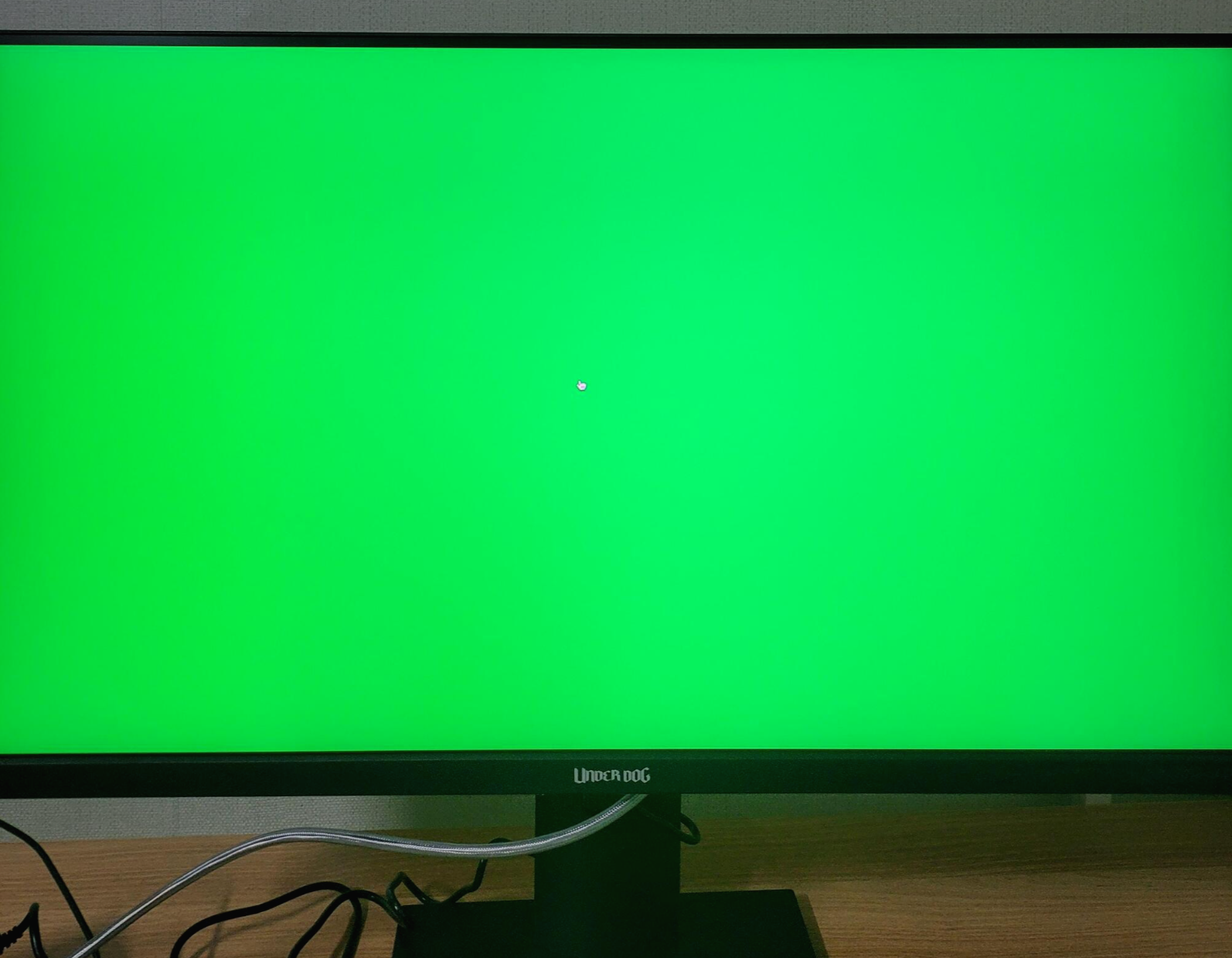
전원 케이블과 MacBook Pro와의 HDMI 연결을 끝내고 모니터 불량체크에 들어갑니다.

위와 같은 모니터 테스트는 monitor.co.kr 에서 쉽고 빠르게 진행할 수 있습니다.
monitor.co.kr - 모니터 불량화소 테스트 사이트
Copyright ⓒ monitor.co.kr. All rights reserved.
monitor.co.kr
모니터를 MacBook Pro에 연결하여 직접 3주 정도 사용해보았습니다. 일단 Pivot 모니터는 처음 써보았는데 코드를 보기에 좋은 점이 있지만 가로로 긴 와이드 28인치형이기 때문에 피벗으로 쓸 때 위가 너무 높아 적응이 좀 필요했습니다. 길이가 생각했던거보다 많이 길어서 Pivot으로 세웠을 때 생각보다 굉장히 길쭉한 느낌을 받았습니다.
이 모니터의 장점은 무엇보다 가성비라고 할 수 있겠습니다. 4K와 28인치, 베젤리스에 Pivot까지 만족하면서도 27만원대의 굉장히 저렴한 가격이 크게 다가옵니다. 같은 스펙의 LG, 필립스 등의 다른 대기업의 모델은 최소 40이상, 좀 좋은 모델은 70만원씩도 가는데 거의 반값 수준이라는 점이 가장 큰 메리트라고 볼 수 있겠습니다. 위의 개봉기 사진에도 있듯이 베젤이 굉장히 얇습니다. 저처럼 iMac의 말도안되게 넓은 베젤에 질리신 분들이라면 베젤리스를 선호할 수 밖에 없으실텐데 그 부분은 굉장히 만족스럽습니다. 4K 라는 점 또한 훌륭합니다.
다만 단점으로 A/S 부분은 당연히 대기업 수준의 눈높이로보면 안되는 것이라 제외하더라도, 모니터 설정 조작버튼이 아주 불편하게 뒤쪽에 있는데다가 클릭감도 좋지 못합니다. 많은 모니터들이 모니터 아래쪽에 조그스틱을 배치하는 것과 굉장히 대조되는 모습입니다. 모니터 설정하기가 쉽지 않다는 느낌을 많이 받으실 수 밖에 없을 것 같습니다. 또한 HDMI 사용시 모니터 자체 스피커를 사용할 수 있는데 음질이 굉장히 떨어집니다. 사실상 저는 없다고 생각하고 쓰는 수준인데, 어차피 대부분의 스피커는 이어폰이나 MacBook Pro의 스피커가 좋은 편이므로 모니터의 스피커는 쓰지 않기 때문에 크게 중요하지 않을 수도 있습니다. 어쨋거나 안쓰시게 될 정도로 스피커는 심각한 편인 것 같습니다.
종합적으로 보자면 굉장히 뛰어난 가성비를 가진 4K 모니터입니다. 하나의 모니터로 다양한 활용이 가능하며 거의 대부분의 경우 굉장히 뛰어난 편에 속합니다. 생각보다 큰 단점들이 몇가지 존재하긴 하나 모니터 자체의 괜찮은 성능과 저렴한 가격을 생각하면 충분히 납득이 가능한 수준이라고 생각됩니다.
'IT > IT Devices' 카테고리의 다른 글
| IT Review - 2023 Razer Blade 18 RTX 4090 개봉기 (1) | 2023.11.03 |
|---|---|
| IT Review - GIGABYTE Aero 17 HDR YD i7 개봉기 (0) | 2022.01.04 |
| IT Review - 2021 m1 아이맥 (iMac purple) 개봉기 (0) | 2021.12.18 |
| IT Review - Microsoft Arc 블루투스 무선 마우스 (2) | 2021.09.02 |
| IT Review - 2020 M1 Macbook Pro 개봉기 (2) | 2021.09.02 |
