분류 전체보기
-
AWS 따라하기 - AWS EC2 시작하기!2021.09.03
-
[ BOJ 2292번 벌집 ] Go Lang 문제풀이2021.09.03
-
[BOJ 1712번 손익분기점] Go Lang 문제풀이2021.09.03
-
IT Review - KSGK 28인치형 4K 베젤리스 피벗 모니터2021.09.02
AWS 따라하기 - AWS EC2 시작하기!


AWS 서비스들 가운데에서도 가장 유명하고 기본적인 서비스 중 하나로 EC2가 있습니다. AWS EC2는 Amazon Elastic Compute Cloud의 약자로 AWS 클라우드에서 확장 가능한 컴퓨팅 스토리지를 제공하는 서비스를 말합니다. EC2에서 원하는 사양의 인스턴스를 생성하여 가상 서버를 구축하고, 네트워킹 및 보안 구성과 스토리지 관리를 할 수 있습니다. 트래픽이 늘어나면 그 필요량만큼의 인스턴스를 생성하여 대응할 수 있고, 필요없어진 인스턴스는 종료하면 일정 시간 후 자동으로 삭제되어 과금되지 않습니다. 우리가 일반적으로 아는 가장 기본적인 클라우스 서버의 기능을 생각하시면 될 것입니다.
AWS EC2는 쉽게 배울 수 있고, 빠르게 사용이 가능하며, 프리 티어 유저분들의 경우 12개월간 특정 인스턴스를 무료로 사용하실 수 있습니다. 이전에 포스팅한 프로모션 크레딧을 사용하시면 더욱 좋을 것입니다.

우선 AWS EC2를 사용하기 위해서 콘솔 가입을 해주시고, 로그인 하신 후에 서비스 중 EC2를 선택해서 접속해주세요. 저는 자주 쓰는 서비스들 중 하나기 때문에 즐겨찾기 해두었습니다.

NEW EC2 Experience가 적용되어 이전의 UI와 조금 다릅니다만 이전에 사용하셨던 분들도 사용하시기에는 큰 차이가 없습니다. 위의 화면은 EC2 대시보드라고 부릅니다.

EC2 사용을 위해 인스턴스를 생성해보도록 하겠습니다. 우측 상단의 인스턴스 시작을 눌러줍니다.

EC2를 사용하기 위해서 먼저 OS, App Server, App이 포함된 AMI를 선택합니다. 각 OS별로 프리 티어 사용가능 여부가 표시되어있으므로 확인하시고 프리 티어 사용자 분들께서는 프리 티어를 사용해보시는 것을 추천드립니다.

Amazon Linux 2와 같은 자체 Linux OS부터 Ubuntu, Red Hat, Debian, MS Server 등 다양한 OS 선택이 가능합니다. 프리 티어만 따로 보기도 가능합니다. 원하는 OS와 Application이 있는 사양을 선택하시면 됩니다.

프리 티어 사용 가능한 항목은 별도의 표시가 되어있습니다. t2 micro 유형이 프리 티어 사용 가능 항목이며 t2 부터 z1d 까지 정말 많은 종류의 인스턴스가 있습니다. 사양별로 선택이 가능하도록 잘 분류되어있습니다.

다음 보안 그룹을 구성해줍니다.

왼쪽 하단의 규칙 추가를 통해 원하는대로 규칙을 추가할 수 있으며 한 번 생성한 보안 그룹은 이후의 다른 인스턴스를 만들때 다시 활용이 가능합니다.

HTTP와 IMAP, POP3와 같은 다양한 유형을 선택할 수 있으며 사용자 지정 TCP를 통해 TCP 포트 범위를 별도 지정하여 활용할 수 있습니다.

나머지 구성을 모두 끝내면 키 페어 생성 또는 선택 창이 뜹니다. 여기서 생성되는 키는 해당 인스턴스에 접속할 때 필요하므로 안전하게 잘 보관해주시고 유출되지 않도록 주의해야할 것입니다. 또 혹시 실수로 지우거나하는 경우 해당 서버에 접속이 안되니 관리에 특별히 신경써야합니다. 원하는 폴더에 잘 보관하셔서 키를 생성 혹은 기존에 생성하신 키 페어를 선택하신 후에 인스턴스를 시작할 수 있습니다.

다음과 같이 인스턴스가 생성되고 실행 중 상태가 뜨면 접속이 가능합니다.

인스턴스를 우클릭하고 연결을 선택하시면 다음과 같이 4가지 연결 방식 중 하나를 선택하여 우리가 방금 생성한 인스턴스에 연결할 수 있습니다.
성공적으로 접속되었으니 테스트 삼아 docker 설치도 해보았습니다.

터미널이나 cmd창에서 접속하기 위해서는 키 페어를 저장하고 있는 디렉토리로 가셔서 다음 명령어를 통해 접속이 가능합니다.
ssh -i /path/my-key-pair.pem my-instance-user-name@my-instance-public-dns-name
일반적으로 연결할 때 SSH 클라이언트를 클릭해보면 쉽게 명령어를 복사 붙여넣기 할 수 있도록 되어있으니 참고해주세요.
우리는 몇 번의 클릭만으로도 아주 간단하게 AWS EC2를 시작해볼 수 있었습니다. 이제 EC2를 활용해서 클라우드 컴퓨팅을 직접 체험해보세요!
'IT > Develop' 카테고리의 다른 글
| [BOJ 2884번 알람 시계] Go Lang 문제풀이 (0) | 2021.09.06 |
|---|---|
| [ BOJ 14681번 사분면 고르기 ] Go Lang 문제풀이 (0) | 2021.09.05 |
| [ BOJ 2292번 벌집 ] Go Lang 문제풀이 (0) | 2021.09.03 |
| [BOJ 1712번 손익분기점] Go Lang 문제풀이 (0) | 2021.09.03 |
| AWS 따라하기 - Promotion Credits 신청하기! (0) | 2021.09.01 |
[ BOJ 2292번 벌집 ] Go Lang 문제풀이


BOJ 2292번 벌집 Go Lang 문제풀이입니다.
해당 문제는 첫번째 벌집인 1번 벌집 주위에 6개의 벌집이 생기며, 그 주변으로 총 6의 배수만큼씩 벌집이 증가하는 형태를 나타냅니다. 1번 방에서 시작하기 때문에 첫번째 6의 배수 안에 숫자로 가기 위해서는 총 두 번, 두번째 6의 배수 안의 숫자로는 세 번 이동하면 갈 수 있습니다.
이를 Go Lang에서 반복문과 조건문을 통해 구성하면 됩니다.
package main
import "fmt"
func main() {
var a int
fmt.Scanln(&a)
b := 1
c := 1
for {
if b >= a {
break
}
b += c * 6
c++
}
fmt.Println(c)
}

'IT > Develop' 카테고리의 다른 글
| [ BOJ 14681번 사분면 고르기 ] Go Lang 문제풀이 (0) | 2021.09.05 |
|---|---|
| AWS 따라하기 - AWS EC2 시작하기! (0) | 2021.09.03 |
| [BOJ 1712번 손익분기점] Go Lang 문제풀이 (0) | 2021.09.03 |
| AWS 따라하기 - Promotion Credits 신청하기! (0) | 2021.09.01 |
| Go Lang 웹 프레임워크 기초 - Gin 체험하기 (6) 메인 페이지 기사 리스트 구조만들기 (0) | 2021.08.29 |
[BOJ 1712번 손익분기점] Go Lang 문제풀이

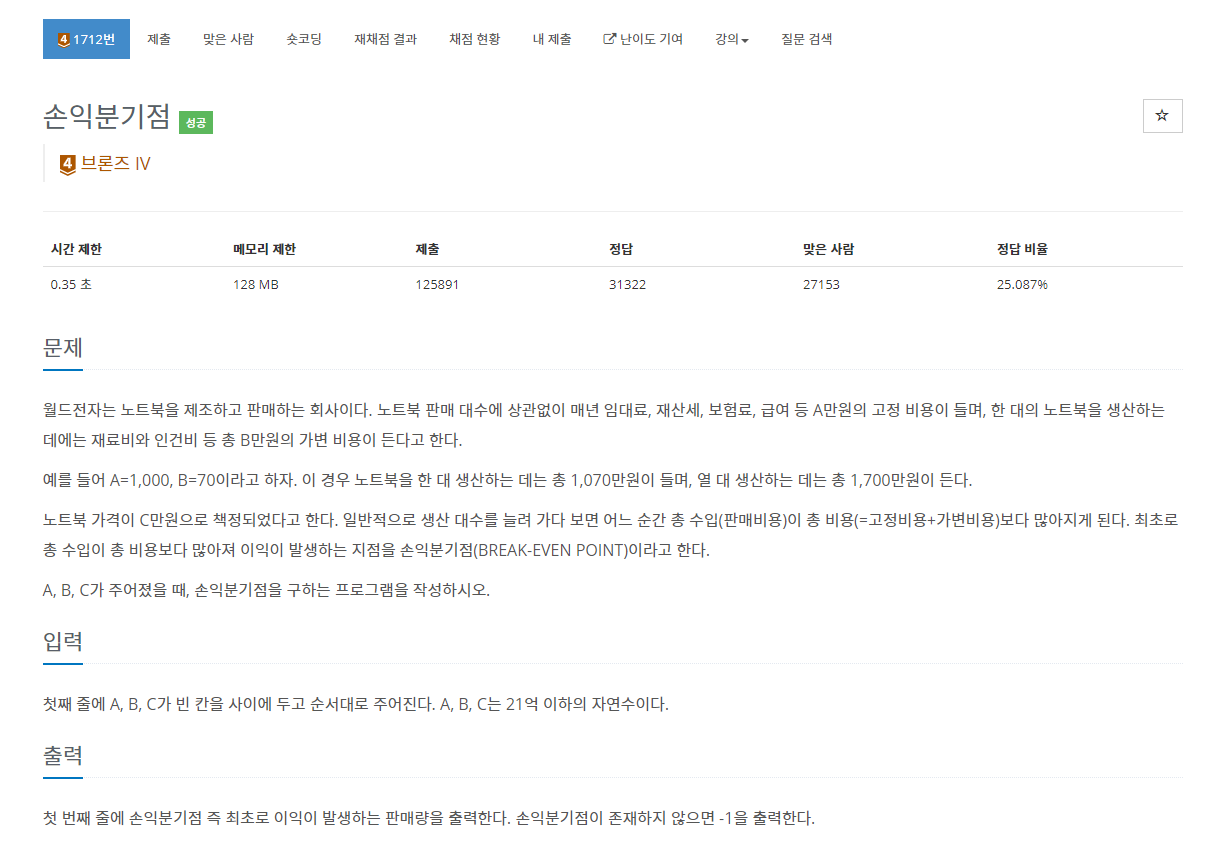
BOJ 1712번 손익분기점 Go Lang 문제풀이입니다.
해당 문제는 '가격'이 주어졌을 때, '고정비용' + '가변비용'의 합이 '가격'을 넘지 않는 바로 직전의 지점을 구하는 문제입니다.
손익분기점을 BE Point라는 이름으로 별도 함수화하여 메인 함수에서 호출하는 방법으로 소스를 작성하였습니다.
package main
import "fmt"
func bepoint(a, b, c int) int {
if b >= c {
return -1
}
return a/(c-b) + 1
}
func main() {
var a, b, c int
fmt.Scanln(&a, &b, &c)
fmt.Println(bepoint(a, b, c))
}

'IT > Develop' 카테고리의 다른 글
| AWS 따라하기 - AWS EC2 시작하기! (0) | 2021.09.03 |
|---|---|
| [ BOJ 2292번 벌집 ] Go Lang 문제풀이 (0) | 2021.09.03 |
| AWS 따라하기 - Promotion Credits 신청하기! (0) | 2021.09.01 |
| Go Lang 웹 프레임워크 기초 - Gin 체험하기 (6) 메인 페이지 기사 리스트 구조만들기 (0) | 2021.08.29 |
| Go Lang 웹 프레임워크 기초 - Gin 체험하기 (5) 라우터 초기화, 기사 목록 모델 테스트 (0) | 2021.08.21 |
IT Review - KSGK 28인치형 4K 베젤리스 피벗 모니터

2020 M1 MacBook Pro는 13.3인치라 너무 화면이 작습니다. 어쩔 수 없이(?) 모니터를 하나 써서 확장을 할 필요성이 있습니다. 개발자분들중에서는 긴 코드들도 한 화면에 보기 쉽도록 하기위해서 Pivot 모니터를 많이 사용하신다는 것을 알게되었고, 그 중에서도, 베젤이 크기 않은 것을 고르려고 했습니다. iMac 27인치 모델에 있는 손가락 한 마디보다 큰 베젤이 너무 낭비같이 느껴졌었거든요. 쿠팡, 11번가 등을 뒤적이다가 아주 저렴한 가격에 심지어 4K까지 지원이 되는 모니터를 찾을 수 있었습니다.
경성글로벌코리아( 너무 길어서 그런지 KSGK라고 쓰더군요 )의 UNDER DOG 71cm(28인치형) 4K 피벗 베젤리스 모니터가 그것입니다. 다소 아쉬운점들도 있었지만 무결점 기준 27만원의 저렴한 가격에 4K 피벗 28인치 모니터라는 점이 굉장히 메리트가 있는 제품이 아닌가 싶습니다. 직접 한 번 살펴보시죠.

박스 포장되어 잘 도착한 KSGK UNDER DOG 모니터입니다. AMD RADEON 프리싱크를 지원하는 것으로 보이네요. 박스 겉면에 찍힌 자국이나 문제 있어보이는 부분이 없는지 확인하고 개봉해줍니다.

먼저 부속품들이 나옵니다. 조립해야할 거치대들이 보이네요.

모니터를 지지해줄 받침대와 전원 케이블, DP케이블이 기본 동봉되어있습니다. HDMI 케이블을 쓰실 경우에는 별도 구매를 해주셔야합니다.

부속품을 꺼내고 나면 양면으로 스티로폼에 쌓여있는 모니터를 확인할 수 있습니다. 모니터 앞뒤로 스티로폼이 잘 보호해주고 있어서 파손위험을 많이 줄이기 위해 노력했구나라는 느낌을 받을 수 있었습니다.

베젤이 어디까지인지 이 사진에서 보이진 않지만 상당히 얇아 들고 움직일 때 주의를 기울였습니다. 모니터 아래에는 UNDER DOG라고 적혀있네요. LG도 저렇게 쓰던데..

조립자체는 굉장히 쉽습니다. 거치대 연결을 해주고 모니터를 홈에 잘 맞춰주기만 하면 튼튼하게 잘 고정됩니다. 조립과정을 찍어볼까 생각했었는데 별로 사진으로 찍을만한 부분도 없을만큼 간단합니다. 요즘 모니터들은 다 조립이 간편하게 된다는게 참 좋은 점인 것 같습니다.

조립 후 정면에서 보면 이런 모습입니다. 화면이 제법 넓습니다!

모니터를 잡고 살짝 돌리면 잘 돌아갑니다. Pivot도 잘 되는지 확인!
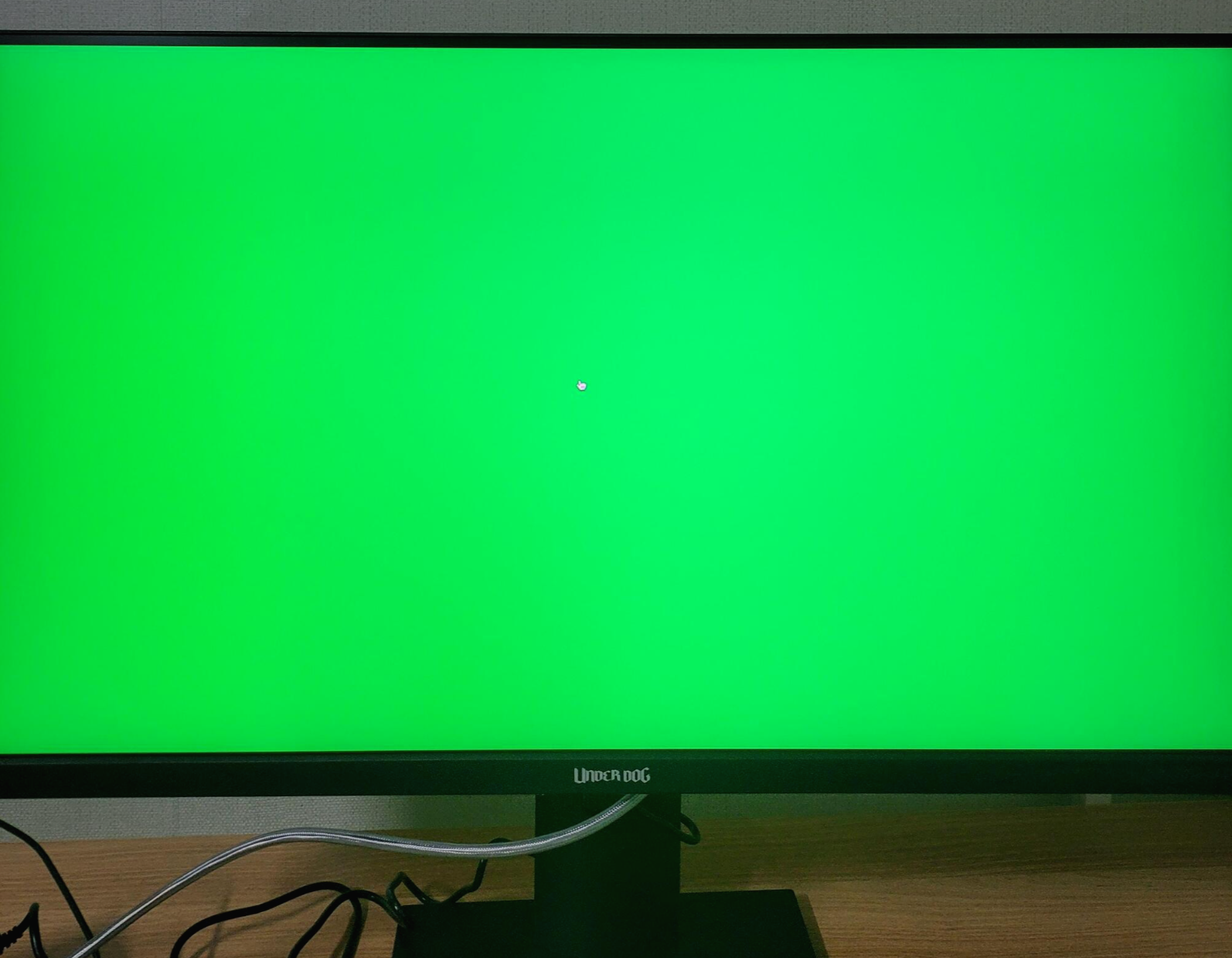
전원 케이블과 MacBook Pro와의 HDMI 연결을 끝내고 모니터 불량체크에 들어갑니다.

위와 같은 모니터 테스트는 monitor.co.kr 에서 쉽고 빠르게 진행할 수 있습니다.
monitor.co.kr - 모니터 불량화소 테스트 사이트
Copyright ⓒ monitor.co.kr. All rights reserved.
monitor.co.kr
모니터를 MacBook Pro에 연결하여 직접 3주 정도 사용해보았습니다. 일단 Pivot 모니터는 처음 써보았는데 코드를 보기에 좋은 점이 있지만 가로로 긴 와이드 28인치형이기 때문에 피벗으로 쓸 때 위가 너무 높아 적응이 좀 필요했습니다. 길이가 생각했던거보다 많이 길어서 Pivot으로 세웠을 때 생각보다 굉장히 길쭉한 느낌을 받았습니다.
이 모니터의 장점은 무엇보다 가성비라고 할 수 있겠습니다. 4K와 28인치, 베젤리스에 Pivot까지 만족하면서도 27만원대의 굉장히 저렴한 가격이 크게 다가옵니다. 같은 스펙의 LG, 필립스 등의 다른 대기업의 모델은 최소 40이상, 좀 좋은 모델은 70만원씩도 가는데 거의 반값 수준이라는 점이 가장 큰 메리트라고 볼 수 있겠습니다. 위의 개봉기 사진에도 있듯이 베젤이 굉장히 얇습니다. 저처럼 iMac의 말도안되게 넓은 베젤에 질리신 분들이라면 베젤리스를 선호할 수 밖에 없으실텐데 그 부분은 굉장히 만족스럽습니다. 4K 라는 점 또한 훌륭합니다.
다만 단점으로 A/S 부분은 당연히 대기업 수준의 눈높이로보면 안되는 것이라 제외하더라도, 모니터 설정 조작버튼이 아주 불편하게 뒤쪽에 있는데다가 클릭감도 좋지 못합니다. 많은 모니터들이 모니터 아래쪽에 조그스틱을 배치하는 것과 굉장히 대조되는 모습입니다. 모니터 설정하기가 쉽지 않다는 느낌을 많이 받으실 수 밖에 없을 것 같습니다. 또한 HDMI 사용시 모니터 자체 스피커를 사용할 수 있는데 음질이 굉장히 떨어집니다. 사실상 저는 없다고 생각하고 쓰는 수준인데, 어차피 대부분의 스피커는 이어폰이나 MacBook Pro의 스피커가 좋은 편이므로 모니터의 스피커는 쓰지 않기 때문에 크게 중요하지 않을 수도 있습니다. 어쨋거나 안쓰시게 될 정도로 스피커는 심각한 편인 것 같습니다.
종합적으로 보자면 굉장히 뛰어난 가성비를 가진 4K 모니터입니다. 하나의 모니터로 다양한 활용이 가능하며 거의 대부분의 경우 굉장히 뛰어난 편에 속합니다. 생각보다 큰 단점들이 몇가지 존재하긴 하나 모니터 자체의 괜찮은 성능과 저렴한 가격을 생각하면 충분히 납득이 가능한 수준이라고 생각됩니다.
'일상 > IT 제품리뷰' 카테고리의 다른 글
| IT Review - 2023 Razer Blade 18 RTX 4090 개봉기 (1) | 2023.11.03 |
|---|---|
| IT Review - GIGABYTE Aero 17 HDR YD i7 개봉기 (0) | 2022.01.04 |
| IT Review - 2021 m1 아이맥 (iMac purple) 개봉기 (0) | 2021.12.18 |
| IT Review - Microsoft Arc 블루투스 무선 마우스 (2) | 2021.09.02 |
| IT Review - 2020 M1 Macbook Pro 개봉기 (2) | 2021.09.02 |
IT Review - Microsoft Arc 블루투스 무선 마우스
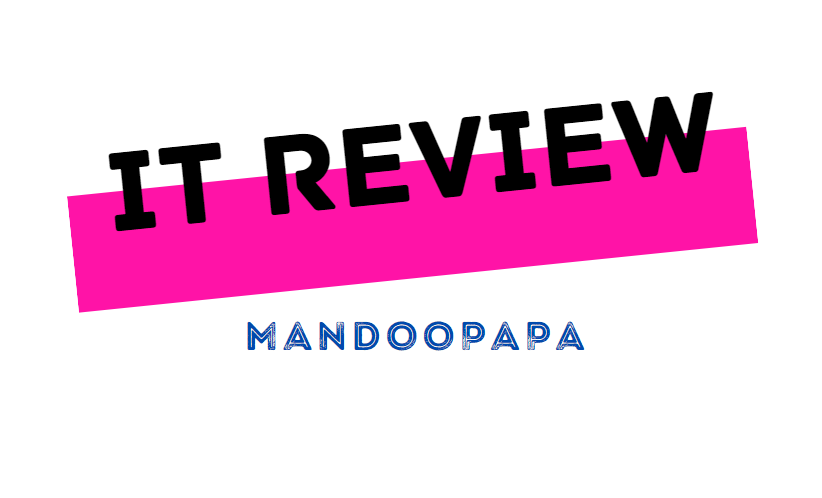
여러분은 블루투스 무선 마우스를 사용하고 계신가요? 저는 이번에 M1 MacBook Pro를 구매하게 되면서 기존에 데스크탑용으로 사용하고 있는 Logitec G403 유무선 마우스를 쓰려고 했으나! MacBook Pro에는 USB-A 타입의 포트가 없습니다. USB C type 단자가 두 개 있는게 전부죠. 허브를 사용해서 쓸 수 있기는 합니다만 제가 MacBook Pro를 구매한 이유가 휴대성도 꽤 큰 몫을 차지 했기 때문에, 허브를 늘 들고 다닐 수는 없고! 이 참에 블루투스 마우스도 함께 구매했습니다. 보통은 MacBook Pro와 함께 사용할 수 있는 정품 매직 마우스를 많이 사용하시지만, 저는 매직 마우스가 너무 불편해서 이번엔 방향을 좀 틀어서 아예 다른 브랜드로 구매해보았습니다.
Microsoft의 Arc 블루투스 무선 마우스입니다! Arc 무선 마우스는 실제 사용한 후기도 아주 간략하게 다뤄볼 것입니다. 필요하신 내용이 있으실 거라 생각해요. 간단 리뷰를 시작합니다!
Microsoft의 Arc 블루투스 무선 마우스는 블루투스 전용 마우스입니다.

제가 구매한 Arc 무선 마우스의 색상은 라벤더 입니다. 개인적으로는 블랙이 다른 일반적인 마우스의 블랙보다 조금 더 딥블랙한 느낌이라 제 스타일이긴 했지만 품절인 관계로 고민 끝에 라벤더로 선택했습니다.

첫 인상은 생각보다 훨씬 괜찮아서 마음에 들었습니다. 스마트폰도 요즘 라벤더, 퍼플 같은 연보랏빛의 컬러가 인기인데 마우스의 경우 아이폰12 mini 퍼플이나 이번에 출시된 갤럭시 Z 플립3의 진한 느낌의 보랏빛이 아니라 더 색이 옅은 연보랏빛입니다. 라벤더 느낌이 잘 와닿는 컬러감이라는 느낌이었습니다. 일단 첫인상은 굉장히 굿!

Microsoft Arc 무선 마우스는 USB C타입 충전방식과 같이 내장배터리를 가지고 있지 않고, 별도의 AAA 건전지를 사용합니다. 배터리 최대 사용기간은 6개월이라고 합니다. 당연히 개인마다 사용시간 등에서 차이가 있을 수 있겠지만, 어쨋든 그만큼 오래 간다는 이야기인 것 같습니다. 충전방식의 마우스와 Arc 처럼 건전지를 사용하는 방식의 마우스는 보통 취향차이입니다만 어쨋든 저는 오래가는게 최고라 생각합니다. 어떤 방식이 되었든간에요.

일반적인 마우스와 달리 Arc 무선 마우스는 ON & OFF 방식이 독특하게 되어있습니다. 마우스를 사용하고 싶으면 마우스 중간부분에 힘을 주어 구부리는 느낌으로 누르게 되면 위의 사진처럼 마우스 느낌으로 휘게 되고 전원이 ON됩니다. 이 둥근 아치형태를 가진 마우스라서 이름도 Arc 무선 마우스인가봅니다.사용하지 않을 때는 별도의 버튼을 누를 필요없이(누를 버튼도 없습니다) 다시 원래대로 펴주시면 OFF됩니다.

위에서보면 이런 느낌입니다.
마우스를 실제 사용해보시면, 크기가 생각보다 더 작습니다. 기본적으로 쭉 펴진 상태에서도 마우스가 큰 편이 아닌데 사용할 때는 Arc형태로 접히다보니까 처음 볼 때보다도 크기가 더 작아집니다. 손이 작으신분들께서는 쓰기에 좋으실지 모르겠으나 우선 저에게는 매우 불편했습니다. 클릭시에 손목에 무리가 많이 가는 편이었습니다. 그리고 스크롤이 매직 마우스와 같이 터치형식이어서 이 또한 호불호가 갈릴 순 있습니다만 개인적으로는 매직 마우스보다는 Arc 무선 마우스 쪽이 스크롤 느낌은 조금 더 좋았고 인식도 괜찮은 느낌이었습니다. 다만 Mac에서 사용되는 다양한 매직 마우스의 제스쳐들을 사용할 수 없는 단점이 있습니다. (두 손가락으로 이전 페이지 전환과 같은..)
결론적으로,
휴대가 매우 간편하고 배터리가 오래가며(6개월정도) 라벤더 외에도 다양하게 구성된 색상들이 매우 매력적이며, 간편하게 사용할 수 있는 블루투스 마우스로는 아주 좋습니다.
하지만 일반적인 마우스보다 훨씬 작은 크기에 터치 형식의 스크롤이 취향을 많이 탈 것 같다는 점이 단점이 될 수 있겠습니다.
게이밍용이나 마우스를 많이 사용하는 경우가 아니시라면 휴대와 색상이 매우 뛰어나고 좋으니 써보시는 것도 추천드립니다! 가격 같은 경우는 개인마다의 차이가 있을 수 있으니 중립의견! 저렴한 편은 아닙니다! (약 8~9만원 정도..)
'일상 > IT 제품리뷰' 카테고리의 다른 글
| IT Review - 2023 Razer Blade 18 RTX 4090 개봉기 (1) | 2023.11.03 |
|---|---|
| IT Review - GIGABYTE Aero 17 HDR YD i7 개봉기 (0) | 2022.01.04 |
| IT Review - 2021 m1 아이맥 (iMac purple) 개봉기 (0) | 2021.12.18 |
| IT Review - KSGK 28인치형 4K 베젤리스 피벗 모니터 (0) | 2021.09.02 |
| IT Review - 2020 M1 Macbook Pro 개봉기 (2) | 2021.09.02 |